Windows 7/8/10 Görev Çubuğunda ve Masaüstünde Küçük Simgeler Kullanın
Windows 7/8/10 /8/10'un varsayılan yüklemesiyle , büyük masaüstü simgeleri ve büyük görev çubuğu gibi birkaç şeyi hemen fark etmiş olabilirsiniz! Kişisel olarak bilgisayarımın herhangi bir yerindeki devasa simgelerin büyük bir hayranı değilim!
Ve bana göre, büyük bir görev çubuğu, değerli gayrimenkul israfıdır. Otomatik gizlemek zorunda kalmadan mümkün olan en küçük görev çubuğunu seviyorum, bu özelliği de hayranı değilim.
İlk kurduğumda masaüstüm ve görev çubuğum Windows'ta(Windows) şöyle görünüyordu :

Çok(Way) büyük! Windows 7/8/10 masaüstü simgelerinin ve görev çubuğunun boyutunu nasıl küçülteceğinizi göstereceğim .
Windows Görev Çubuğunda Küçük Simgeler Kullanın
Seçenekler, Windows 7(Windows 7) ve Windows 10 arasında biraz farklıdır . İlk olarak, (First)Windows 7'de(Windows 7) bunu nasıl yapacağınız aşağıda açıklanmıştır : görev çubuğundaki boş bir alana sağ tıklayın ve Özellikler'e(Properties) tıklayın .

Görev Çubuğu sekmesinde Küçük simgeleri kullan(Use small icons) kutusunu işaretleyin. Ardından Tamam düğmesini tıklayın.

İşte büyük masaüstü simgelerine kıyasla yeni daha küçük görev çubuğuna sahip bir ekran görüntüsü.

Çok daha iyi! Tabii ki, görev çubuğundaki büyük simgeleri tercih ediyorsanız bu kutunun işaretini kaldırabilirsiniz. Windows 10(Windows 10) için, görev çubuğuna sağ tıklayın ve Görev çubuğu ayarları'nı(Taskbar settings) seçin .

Bu sizi Windows 10'daki yeni (Windows 10)Ayarlar(Settings) ekranına getirecektir . Küçük görev çubuğu düğmelerini kullan(Use small taskbar buttons) adlı bir seçenek görmelisiniz . Açmak için geçiş düğmesine tıkladığınızdan emin olun.

(Reduce Size)Windows 7/8/10 /8 / 10'da Masaüstü Simgelerinin (Desktop Icons)Boyutunu Küçültün
Tamam, peki ya şu büyük masaüstü simgeleri? Bunu değiştirmek de çok kolay. Windows 7/8/10 için de aynıdır . Masaüstünde herhangi bir yere sağ tıklayın ve Görünüm'e(View) tıklayın . Menüde simgelerin ne kadar büyük olmasını istediğinizi seçebilirsiniz.
![yakalanan_Image.png[11]](https://lh3.googleusercontent.com/-2HOrjPettnc/Ym38ExecH8I/AAAAAAABOk8/W9v6xfkBBbMfjfBHJxYfg7tDO_EzHuIjwCEwYBhgLKuoDABHVOhz0kpXzHCRcxmoFnMR6GEPIAncSiSw1It9C6dEgGxLoN5sqsqQ601c7ETXPPiFKuullBoZWdgAm4S5x8SAoAUDg_k0b8uXLm36nnczuyUZj6a-weUTfVGv3Bkyz9NpLnPJS-Ali1eQaky_nm2DZKlBj9wkHipuiEORsci9jyPkTPM5vxR2OkiDx59AZCzYxTQ5k3qsOvsLHVMVespUS_9oJ5XbnSkhtpsF5p6TNJSAzR0OuzMzO-doSo5z1DW-mPLRGaI00f5cyx1saOKOLCDuYp4YtJ50-KY0M6oAdG6H26xeR19L8tF2P3U0QBHpqYRlvb2k56kvIeKbSiRjNyJB2sDgJVCnHYGpXDcFC5bIahFvX2wOe-qdwvAqDgc5S63q9ZgT_jdWsWxIkqMYHaIoIgt9eXZg8scvQkQfBd9xARx4YcDPHJq46uOZAP1wdvomJLHIlGmFnLwvQxSKK5vgIpiElrMC2vlgUhh_WFPeRf7ACewam3pObR4w6LH1x-pWB2YSWN-AUhuPVDzu_GStfD5K-vvE1RZTx-CR-BhwRPPJbPR7FZPd5hRHbO7-XFgp3GQmfKW55w8VHkHo13zuMXTpC89L8IA4Iq0jRIDYjK0Lm1jS4rvi8hUghRML7c3GAQc9_LjDrqbiTBg/s0/sZleqE0Q3KkPixmiFHhqmLmDexo.png)
Masaüstüme daha fazla sığdırabilmek ve arka planda duvar kağıdımın daha fazlasını görebilmek için küçük simgeleri tercih ediyorum. Büyük simgeler kesinlikle çok büyüktür ve muhtemelen yalnızca görme sorunlarınız varsa kullanışlıdır.
![yakalanan_Image.png[13]](https://lh3.googleusercontent.com/-fIh8IowVdmw/Ym2EvX48DVI/AAAAAAABAXI/6mUsgXy8vx4LjuKFCbGyQeCn857dPMbgQCEwYBhgLKuoDABHVOhy7HaBHTEFoXndnnY3DgYpfD2R927W7zb2Q29NpDsp5NqztZ5zYvN49_7vzPbI5UYSDRfEFPhbYzbH7gFkNtrkjzL_sBHSq0liYx4BH0rqUDaQPW6ZJhBRtm7u7clI7hbfy7GKJpqIqB5TjecnpvPyjdFMd8ZZEVbzC0sqYmY6fyzYQOl4-Ku8k93nyOmrGEFaHxvVpLDZDkLqeFH9ljvP_ViU1bp_HNGnpT2jU767Z9v5IkyCAlCXVW0PzQUI4AFsRghmQAqp9ZFk9xG7tTKyoDj2_EfvhIFdSV1lv7u2UmrD8cVWCiJEuF0Y8CZ02pW-UoeaXs00FBD043cH-OxynKJQ4PA_pC2iepontGHzkAzHaa3xnh4bLbKh1Tur2tvkDv_0gdhJlQ1shmKF0ZGJQK8s9JgBrNuLOsN7aDpfmFaPgFR3P093tC3kfvZ7mHfvZRww9KUFVd8ODhjOjw0mwNiUfzJMWEkq2BZwvXfJWsOMd4w2tpe1uOhwswp61Mcve9Dn-Y-ubjfwlDNkoqwlA3iemgqPv82YP3s_MJiQN_0NlzsH29bDNDG-0UUrmoCTJl-A7IYvtJlEnACeZkPAumurts3u9ZvxuHaYqNKijsT4P8ozbpIf-FitnkyqBHL1lu5KiJzDGlbeTBg/s0/6hCPwDErVqpbzDcDXxxrOrXk5NM.png)
Gördüğünüz gibi artık masaüstünde ve görev çubuğunda küçük simgeler kullanıyorum! Harika! Ancak bu, masaüstü simgelerinizin boyutunu değiştirmenin en kolay yolu bile değil. Kaydırma tekerleği olan bir fareniz varsa, tek yapmanız gereken herhangi bir masaüstü simgesini vurgulamak için bir kez tıklamak, ardından CTRL tuşunu basılı tutup farenizi yukarı veya aşağı kaydırmak.
CTRL tuşunu basılı tutup yukarı kaydırdığınızda , masaüstü simgeleri giderek büyür ve aşağı kaydırdığınızda küçülürler. Bu yöntemin güzel yanı, Large , Medium ve Small'dan(Small) çok daha fazla boyut seçeneğiniz olmasıdır .
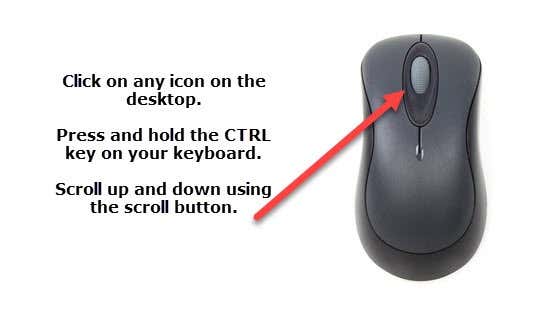
Tabii ki, bunun çalışması için kaydırma tekerleği olan bir fareye ihtiyacınız var. Herhangi bir sorunuz varsa, yorum yapmaktan çekinmeyin. Zevk almak!
Related posts
Windows 7/8/10'da Metin Etiketlerini Masaüstü Simgelerinden Kaldırma
Windows 7/8/10'da Sabitlenmiş Görev Çubuğu Öğelerinizi Yedekleyin ve Geri Yükleyin
Windows 7/8/10'da Görev Çubuğu Küçük Resmi Önizlemelerini Kapatın
Windows 7/8/10'da Windows.old klasörü nasıl silinir
Windows 7/8/10'da İki Bölümü Birleştirme
Windows 7/8/10'da Başlangıç Programlarını Devre Dışı Bırakın
Windows'ta Dinleme Bağlantı Noktalarını ve PID'yi Görmek için Netstat'ı kullanın
Windows 7/8/10'da Ağ Bağlantılarını Köprüleyin
Etkinleştirme ve Windows 10 içinde Use Remote Desktop Connection nasıl
Steam oyunları Taskbar or Desktop'lere Windows 10'te Nasıl PIN
Taskbar & Desktop Windows10'de siyah bir ekranla canlandırmaya devam ediyor
Windows 10 icon spacing berbat
Show or Hide Icons, Windows 11'de Taskbar Corner Overflow area'da
Açılır Bildirimlerin Windows Masaüstünüzde Görünmesini Önleyin
Badges Taskbar Icons Windows 11'de nasıl gizlenir?
Windows 7/8/10'da Diskler Nasıl Yazılır
Bir Windows XP Bilgisayarına Windows 7/8/10 Ev Grubuna Katılın
Windows Kararlılığını Kontrol Etmek için Güvenilirlik İzleyicisi'ni kullanın
Windows 10'da Group Taskbar Icons'te Nasıl Yapılır
Windows 10/11 Uyku Modu Kısayolu Nasıl Oluşturulur ve Kullanılır
