Windows 7'de Gizli Bölgesel Temalar Nasıl Ortaya Çıkarılır
Windows 7 kurulumunda sizden ülkeniz ve diliniz(country and language) istenir . Seçiminize bağlı olarak, bir grup tema yüklenecektir. Bunun dışında, Windows 7 , sabit diskinize, farkında olmadığınız bazı ek gizli temaları kopyalayacaktır. Microsoft tarafından bölgesel temalar olarak kabul edilen ve (Microsoft)varsayılan(default list) yüklü temalar listesinde erişilemeyen birkaç gizli tema vardır. Örneğin, Windows 7'nin İngilizce dağıtımları için (Windows 7)Avustralya(Australia) , Kanada(Canada) , Güney Afrika(South Africa) , Büyük Britanya(Great Britain) gibi ülkeler için temalarınız var.ve ABD. Yaptığınız seçimlere bağlı olarak, Kişiselleştirme (Personalize) Kontrol Panelinizde(Control Panel) bu listeden yalnızca biri görünür . Bu yazımda sizlere Windows 7'deki(Windows 7) gizli temaları , bunları bilgisayarınızda nerede bulacağınızı ve nasıl kuracağınızı paylaşacağım.
Gizli Bölgesel Temalar(Hidden Regional Themes) Nasıl Görüntülenir
İlk olarak, Windows Gezgini'ni(Windows Explorer) açmalısınız . Başlat Menüsü'nde(Start Menu) arayarak veya tuş kombinasyonuna basarak bulabilirsiniz: Windows+E. Artık Windows Gezgini'ni(Windows Explorer) gizli dosyaları gösterecek şekilde ayarlamanız gerekiyor. Bu, Klasör Seçenekleri(Folder Options) menüsünden yapılabilir. Klasör Seçeneklerini(Folder Options) Açmak , Windows Gezgini Klasör Seçeneklerini(Windows Explorer Folder Options) Geliştirme başlıklı bir önceki makalemizde gösterilmiştir . Hızlı bir şekilde özetlemek için Organize -> 'Folder and search options' -> View .

Görünüm(View) sekmesinde, ' Gizli dosyaları, klasörleri ve sürücüleri göster'('Show hidden files, folders and drives') seçeneğini işaretleyin ve 'Korunan işletim sistemi dosyalarını gizle (Önerilen)'('Hide protected operating system files (Recommended)') seçeneğinin işaretini kaldırın .

'Korunan işletim sistemi dosyalarını gizle (Önerilen)'('Hide protected operating system files (Recommended)') seçeneğinin işaretini kaldırdığınızda , Evet'i(Yes) tıkladığınız aşağıdaki istemi alacaksınız .
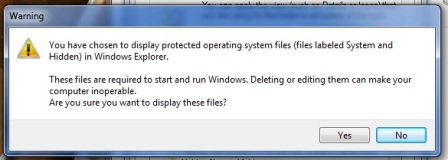
Tamam'a(OK) tıklayın ve Klasör Seçenekleri(Folder Options) penceresi kapanacaktır.
NOT:(NOTE:) Tüm bölgesel temaları yükledikten sonra, Windows Gezgini'ni(Windows Explorer) eski haline döndürmek ve gizli dosyaları, klasörleri ve sürücüleri göstermemesini sağlamak ve (hidden files, folders and drives)korumalı işletim sistemi dosyalarının(protected operating system files) işaretini kaldırmak iyi bir fikir olabilir . Sadece bu iki seçeneği tekrar kontrol etme meselesi.
Temalar Nerede Bulunur ve Yüklenir(Themes and Install Them)
Windows Gezgini'nde(Windows Explorer) , 'C:WindowsGlobalizationMCT'ülkeye özgü en az bir klasör bulacağınız yere gidin . Windows 7'nin(Windows 7) İngilizce sürümünü yüklediyseniz , aşağıdaki resimde klasörleri bulabilirsiniz, her klasörün bir ülke için bir teması vardır.

Klasörlerden herhangi birini açın ve içindeki Tema(Theme) alt klasörüne gidin.
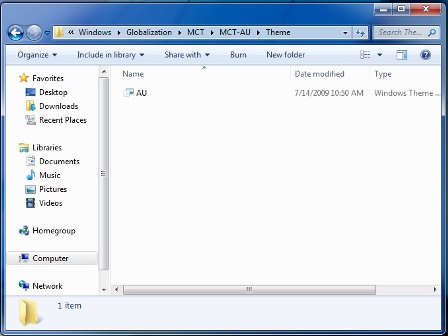
Yüklemek için '.theme'('.theme') dosyasına çift tıklayın . Kişiselleştirme(Personalization) Kontrol Paneli(Control Panel) görünecek ve seçilen tema otomatik olarak uygulanıp buraya kaydedilecektir. Tüm eksik bölgesel temaları yükledikten sonra Kişiselleştirme(Personalization) penceresi böyle görünmelidir.
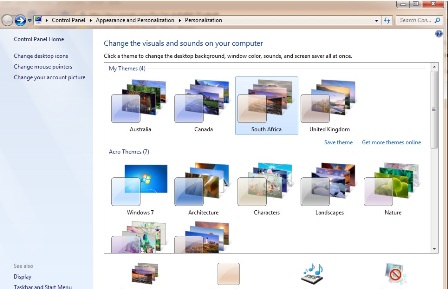
Yüklemek istediğiniz tüm temalar için prosedürü tekrarlayın. Kişiselleştirme(Personalization) Kontrol Panelinde tek tek listelenen gizli temaları göreceksiniz .
Sonuçlar
Bu yazıda size Windows 7'nin gizli bir bölümünü gösterdim: bölgesel temalar ve bunları (Windows 7)Windows 7 sürümünüzde önce bulup sonra yükleyerek nasıl kullanacağınızı . Windows 7'de(Windows 7) varsayılan olarak bulunmayan bir tema bulduysanız veya oluşturduysanız , lütfen bizimle paylaşın(please share) . Yeni ve ilginç temaları dört gözle bekliyoruz ve bunları herkesle paylaştığımızdan emin olacağız.
Related posts
Windows 7 için Windows 8 Sürüm Önizleme Temalarını İndirin
Windows 8 Temaları Hakkında Yeni Neler Var? Windows 7'de Neden Çalışmıyorlar?
Windows 10'u Windows 7 veya daha eski sürümlerden gelen sesle başlatın
Windows Temalarını Kişiselleştirmenin Geeky Yolu
Windows 7 Oturum Açma Ekranınızı Nasıl Özelleştirirsiniz?
Windows 10 için ücretsiz masaüstü simgelerini indirebileceğiniz 7 site
Sorunu düzeltin: Windows başladığında Spotify'ın açılmasını nasıl durdurabilirim?
2012'nin En İyi 7 Windows Media Player 12 Dış Görünümü
Windows'ta başlangıç sesi nasıl devre dışı bırakılır veya etkinleştirilir
Masaüstü ve Kilit Ekranı için Windows 10 duvar kağıtlarının konumu
IrfanView ile bir ekran koruyucu nasıl oluşturulur, Windows'de
Austin, Milyonların Masaüstüne Yaptığı Gezi Hakkında
Windows 8'de Masaüstü ve Kilit Ekranı Duvar Kağıtlarının Depolandığı Yer
Windows 7 ve Windows 8'de Bildirim Alanı Nasıl Özelleştirilir
Windows 10 ses düzenleri nasıl özelleştirilir
Windows 7 için Kalan En İyi Masaüstü Aygıtları
Windows 7 Başlat Menüsü için Eksiksiz Kılavuz
Windows 7 ve Windows 8.1'de yazı tipleri nasıl görüntülenir, yüklenir ve kaldırılır
Windows 10'da özel fare imleçleri ve işaretçileri nasıl kullanılır
Google'dan Android için günlük ücretsiz duvar kağıtları nasıl alınır
