Windows 8.1'de İstediğiniz Internet Explorer Sürümünü Varsayılan Olarak Ayarlayın
Windows'un(Windows) her yeni sürümü ayrıca Internet Explorer'ın(Internet Explorer) yeni bir sürümüyle birlikte gelir . Windows 8.1, tüm kullanıcıları iki sürümle gelen Internet Explorer 11'e(Internet Explorer 11) yükseltir : dokunmatik cihazlar için çok uygun bir uygulama sürümü ve geçmişten bildiğiniz masaüstü sürümü. Varsayılan olarak, Windows 8.1'de(Windows 8.1) her iki sürümü de kullanabilir ve ayrıca web'de gezinmek için tercih ettiğiniz sürümü varsayılan olarak ayarlayabilirsiniz. İşte bunun nasıl yapıldığı.
Internet Explorer Uygulaması(Internet Explorer App) ile Masaüstü Sürümü (Desktop Version)Arasındaki(Between) Fark Nedir ?
Internet Explorer'ın(Internet Explorer) iki sürümü birbirinden çok farklıdır, çünkü bunlar farklı cihazlarda kullanılmak içindir. Internet Explorer uygulaması yalnızca Başlangıç ekranından(Start) kullanılabilir ve tam ekran, dokunmatik dostu bir uygulamadır. Yerleşik Adobe Flash Player(Adobe Flash Player) dışında hiçbir eklentiyi desteklemediği için kaynak tüketimi(resource consumption) açısından da daha hafiftir . Olumsuz tarafı, Internet Explorer uygulamasının web'de gezinirken biraz daha az performans sunmasıdır. Testlerimizde, masaüstü sürümünden yaklaşık %10-14 daha yavaştı. Internet Explorer'ın(Internet Explorer) iki sürümü arasındaki performans farkları hakkında daha fazla bilgi edinmek istiyorsanızbu makaleyi okuyabilirsiniz: Tarayıcı(Browser) Savaşları: Internet Explorer 11 Hangi Performansı (Performance Does Internet Explorer 11) Sağlar(Deliver) ?.
Windows 8.1'de(Windows 8.1) Internet Explorer (Internet Explorer)Varsayılan Tarayıcınız(Default Browser) Nasıl Yapılır ?
Internet Explorer uygulamasını kullanmak için , varsayılan web tarayıcınız olarak Internet Explorer'ı(Internet Explorer) ayarlamış olmanız gerekir . Internet Explorer(Internet Explorer) zaten varsayılan web tarayıcınızsa, bu makaledeki sonraki bölüme atlayabilirsiniz.
Varsayılan olarak başka bir web tarayıcısı kullanıyorsanız ve (web browser)Internet Explorer'ı(Internet Explorer) varsayılan olarak nasıl ayarlayacağınızı bilmiyorsanız , lütfen şu makaleyi okuyun: Windows 7 ve Windows 8'de(Windows 8) Dosya İlişkilendirmeleri (File) Nasıl(Associations) Değiştirilir .
Varsayılan Programları Ayarla(Set Default Programs) penceresinde , Internet Explorer'ı(Internet Explorer) seçin ve ardından "Bu programı varsayılan olarak ayarla"yı seçin ve ("Set this program as default")Tamam'a(OK) basın .

Windows 8.1'de(Windows 8.1) Internet Explorer'ın (Internet Explorer)Her İki Sürümü(Both Versions) Nasıl Başlatılır
Artık Internet Explorer varsayılan web tarayıcınız olduğuna göre, Windows 8.1'deki(Windows 8.1) her bir kullanıcı arabirimi türü için ilgili Internet Explorer sürümünün açılacağını anlamalısınız.
Internet Explorer'ı , görev çubuğundaki kısayolunu kullanarak Masaüstünden(Desktop) açarsanız , Internet Explorer'ın (Internet Explorer)masaüstü(Internet Explorer) sürümü açılır.

Bu sürüm PC kullanıcıları için uygundur. Birçok seçeneğe, eklentiye, eklentiye sahiptir ve daha iyi performans sunar.
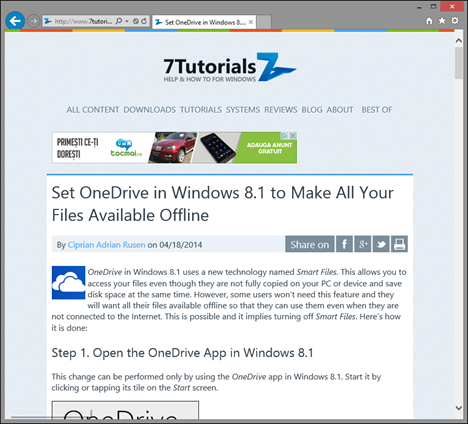
Internet Explorer'ın(Internet Explorer) bu sürümü hakkında daha fazla bilgi edinmek için lütfen bu makaleyi okuyun.
Başlangıç(Start) ekranında Internet Explorer kutucuğuna tıklarsanız veya dokunursanız, Internet Explorer uygulamasını açarsınız.

Gördüğünüz gibi, bu sürüm dokunmatik cihazlar için son derece optimize edilmiştir. Tabletlerde ve dokunmatik ekranlarda harika bir deneyim sunar ancak herhangi bir eklentisi ve eklentisi yoktur.

Internet Explorer kutucuğunu bulamazsanız , Başlangıç(Start) ekranına sabitlemeniz gerekir . Bunu nasıl yapacağınızı bilmiyorsanız, lütfen bu makaleyi okuyun.
Windows 8.1'de(Windows 8.1) Varsayılan Internet Explorer Sürümü(Default Internet Explorer Version) Nasıl Seçilir
Her ikisinin de nasıl çalıştığını, ne sunduklarını ve hangi sürümün sizin için en iyi olduğunu anlayabileceğiniz için, her iki Internet Explorer sürümünü de kullanmak başlangıçta yararlı olabilir. (Internet Explorer)Kararınızı verdikten sonra , varsayılan olarak iki Internet Explorer sürümünden yalnızca birini seçmeyi tercih edebilirsiniz.(Internet Explorer)
Bunu yapmak için, Masaüstünde (Desktop)Internet Explorer'ı(Internet Explorer) açmalısınız . Ardından, pencerenin sağ üst köşesindeki (right corner)Araçlar(Tools) simgesine tıklayın veya dokunun ve Araçlar(Tools) menüsünü açın.
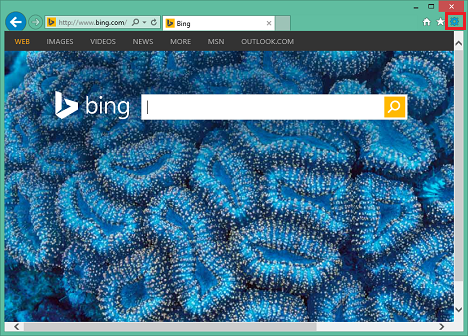
Bir masaüstü bilgisayar(desktop computer) veya dizüstü bilgisayar kullanıyorsanız, bunu klavyenizde Alt+X basarak da yapabilirsiniz .
Aynı ada sahip pencereyi açmak için menüdeki İnternet Seçenekleri'ne(Internet Options) tıklayın veya dokunun .

İnternet Seçenekleri'nde (Internet Options)Programlar(Programs) sekmesine gidin .
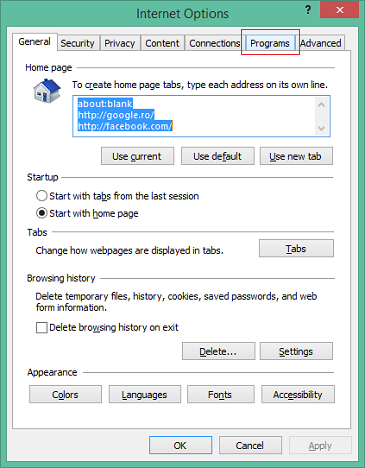
Internet Explorer'ı Açmak(Opening Internet Explorer) adlı bölümde , nereden başladığınıza bağlı olarak, varsayılan olarak Internet Explorer'ın(Internet Explorer) her iki sürümünü de kullandığınızı görebilirsiniz. "Internet Explorer'ın karar vermesine izin ver"("Let Internet Explorer decide") ayarının anlamı budur .

Ayrıca mevcut diğer iki seçenekten birini de seçebilirsiniz:
"Always in Internet Explorer on the Desktop" - if you select this option and then check "Open Internet Explorer tiles on the desktop", then the desktop version of Internet Explorer is set as the default.

"Her zaman Internet Explorer'da"("Always in Internet Explorer") - bu seçeneği belirler ve "Masaüstünde Internet Explorer kutucuklarını aç"("Open Internet Explorer tiles on the desktop") onay kutusunu işaretlemezseniz, Internet Explorer'ın(Internet Explorer) uygulama sürümü varsayılan olarak ayarlanır.

Değişikliklerinizi uygulamak için Tamam'a(OK) tıklayın veya dokunun .
Internet Explorer'ın(Internet Explorer) varsayılan ayarlarına geri dönmek isterseniz , "Masaüstünde Internet Explorer kutucuklarını aç"("Open Internet Explorer tiles on the desktop") onay kutusunun işaretini kaldırmalı ve "Internet Explorer karar versin"("Let Internet Explorer decide") seçeneğini seçmelisiniz .
Çözüm
Internet Explorer'ın(Internet Explorer) iki sürümüne sahip olmak başta kafa karıştırıcı gelse de aslında mantıklı olduğunu göreceksiniz. Windows 8.1, klasik bilgisayarlardan hibrit cihazlara ve tabletlere kadar birçok cihazda kullanılmak üzere tasarlanmıştır. Internet Explorer'ın(Internet Explorer) bir sürümü bir tür aygıtta iyi çalışabilirken, diğerlerinde iyi çalışmayacaktır. Bu yüzden iki versiyonunuz var ve sizin için en uygun olanı varsayılan olarak seçebilirsiniz.
Related posts
Windows 8.1'de Internet Explorer 11 Uygulamasıyla Web'de Nasıl Gezinilir
Windows 8.1'de Internet Explorer Uygulamasının Nasıl Çalıştığını Yapılandırın
Internet Explorer Uygulamasından Tarama Geçmişinizi ve Verilerinizi Nasıl Silebilirsiniz?
Internet Explorer'da sık kullanılanlar çubuğu ve sık kullanılanlar merkezi nasıl gösterilir?
Internet Explorer Uygulamasında Sık Kullanılanlarınıza Nasıl Erişilir ve Yönetilir
Tüm Windows sürümlerinde Internet Explorer'ı başlatmanın 9 yolu
Internet Explorer 11'de Okuma Görünümü ile Reklamları ve Dikkat Dağıtıcıları Unutun
Windows 10'da Windows 10'da bir FTP server'e bağlanma, File Explorer'den
Nasıl, yapılandır almak ve Microsoft Edge uzantıları kaldırmak için
Provide Windows 10 kullanıcılarına Windows Remote Assistance kullanıcılarına uzaktan destek
Internet Explorer Uygulamasında Gelişmiş Öneriler Nasıl Açılır veya Kapatılır
Microsoft Edge'de sekmeleri yönetmenin 12 yolu
Zoom toplantısı nasıl kaydedilir
Uzak Masaüstü Uygulaması vs. TeamViewer Touch - Hangisi Daha İyi Uygulama?
Dosya Gezgini'nden dosya ve klasör paylaşmanın 7 yolu (Windows 10 ve Windows 8.1'de)
Tarayıcı Savaşları: Internet Explorer 11 Hangi Performansı Sunuyor?
Internet Explorer için varsayılan olarak Google, DuckDuckGo veya başka bir arama motorunu ekleyin
Internet Explorer 11 Uygulamasında İndirmelerinizi Nasıl Yönetirsiniz
Mac'ten Windows 10'a uzaktan nasıl erişilir
Internet Explorer'da eklentiler nasıl kurulur
