Windows 8/10 “Mağazaya bağlanamadık” Hatasını Düzeltin
Windows 8/10 birkaç ev bilgisayarına yükledim ve zaman zaman şurada burada sorunlarla karşılaşıyorum . Son zamanlarda Windows Mağazasını(Windows Store) açmaya çalıştım ve aşağıdaki hata mesajını aldım:
We weren't able to connect to the Store. This might have happened because of a server problem or the network connection timed out. Please wait a few minutes and try again.
Windows 10'da(Windows 10) mesajın nasıl göründüğü aşağıda açıklanmıştır :

Birkaç ayarla uğraştıktan sonra Mağazayı(Store) tekrar çalıştırabildim. Bu yazıda, denediğim çeşitli çözümleri göstereceğim ve umarım bunlardan biri işinize yarar.
Yöntem 1 – Tarih ve Saati Kontrol Edin
Yapmanız gereken ilk şey, Windows 8/10 PC'nizdeki tarih ve saatin doğru ayarlandığından emin olmaktır. Sistem saatiniz doğru değilse mağazaya bağlanamazsınız. Başlat'a tıklayıp (Start)Tarih ve Saat(Date and Time) yazarak saati düzeltebilirsiniz .

Windows 10'da(Windows 10) , saati manuel olarak veya otomatik olarak ayarlayabileceğiniz yeni Ayarlar uygulamasına yönlendirileceksiniz.(Settings)
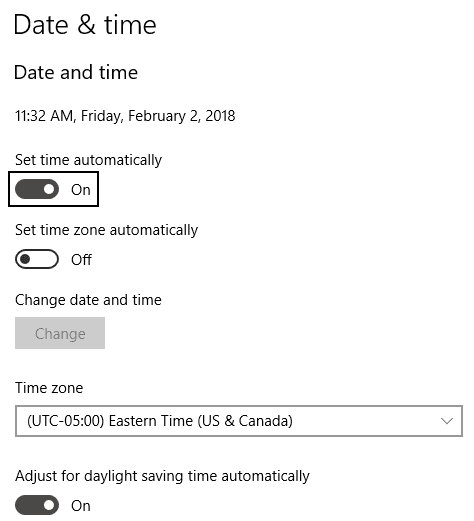
Windows 8'de sizi (Windows 8)Denetim Masası(Control Panel) iletişim kutusuna getirir . Burada , sistemi doğru zamana ayarlamak için Tarih ve saati değiştir'e(Change date and time) tıklayabilirsiniz . Ayrıca, doğru Saat Dilimi'ne(Time Zone) de ayarlı olduğunuzdan emin olun .

Veya İnternet Saati'ne(Internet Time) , Ayarları değiştir'e(Change settings) ve ardından Şimdi güncelle'ye(Update now) tıklayabilirsiniz . Bu, bilgisayarınızı time.windows.com ile otomatik olarak eşitler.
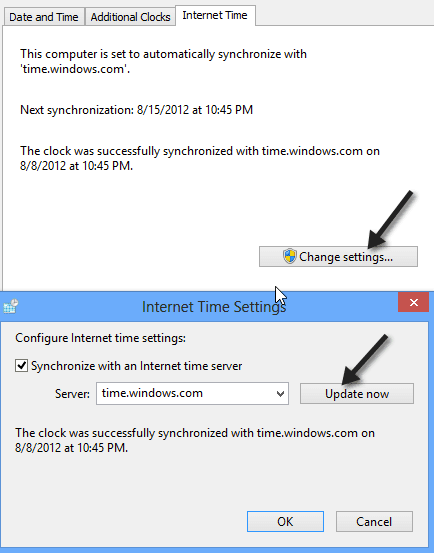
Şimdi Windows Mağazası(Windows Store) uygulamasını açmayı deneyin ve bağlanıp bağlanamadığınızı görün. Umarım(Hopefully) öyledir!
Yöntem 2 – Proxy Sunucusu
Kontrol etmek istediğiniz diğer şey, sisteminizin bir proxy sunucusundan geçip geçmediğidir. Öyleyse, proxy sunucusunu devre dışı bırakmayı deneyebilir ve bunun mağazaya bağlanmanıza izin verip vermediğini görebilirsiniz. Bunu, IE'de sağ üstteki dişli simgesine tıklayarak ve ardından İnternet Seçenekleri'ne(Internet Options) tıklayarak yapabilirsiniz .
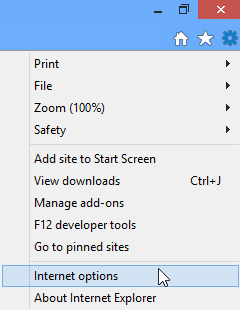
Ayrıca Başlat'a(Start) tıklayıp İnternet Seçenekleri( Internet Options) yazabilirsiniz . Ardından Bağlantılar(Connections) sekmesine tıklayın ve LAN Ayarları(LAN Settings ) düğmesine tıklayın.

Devam edin ve LAN'ınız için bir proxy sunucusu kullanın(Use a proxy server for your LAN) kutusunun işaretini kaldırın .

Şimdi Windows Mağazasına(Windows Store) bağlanmayı deneyin ve çalışıp çalışmadığını görün. Değilse, okumaya devam edin.
Yöntem 3 (Method 3) – Log Off/Use Local Account
Deneyebileceğiniz bir sonraki şey, özellikle bir Microsoft hesabı kullanıyorsanız, hesabınızın oturumunu kapatıp tekrar oturum açmaktır. Ayrıca https://login.live.com/ Microsoft kimlik bilgilerinizle oturum açabildiğinizden emin olun . Parolanızın saldırıya uğraması vb. gibi herhangi bir nedenle kilitlenirseniz, Microsoft hesabınıza erişimi geri yüklemeniz ve ardından Windows 10'da(Windows 10) tekrar oturum açmanız gerekir .
Deneyebileceğiniz diğer şey, bir Microsoft hesabından yerel bir hesaba geçmek ve ardından Windows Mağazasını(Windows Store) açmayı denemektir . Bunu Ayarlar(Settings) uygulamasını açıp Hesaplar'a(Accounts) ve ardından Bilgileriniz'e(Your Info) tıklayarak yapabilirsiniz .

Yöntem 4 (Method 4) - Windows Mağazası Uygulamalarında Sorun Giderme(– Troubleshoot Windows Store Apps)
Aşağıdaki nükleer seçenekten önce deneyebileceğiniz bir şey daha, Windows 8/10 yerleşik sorun gidericiyi kullanmaktır . Başlat'a (Start)tıklayın(Click) , sorun giderme(troubleshoot) yazın ve Enter'a(Enter) basın . En alta kadar kaydırın ve (Scroll)Windows Mağazası Uygulamaları(Windows Store Apps) öğesini seçin .
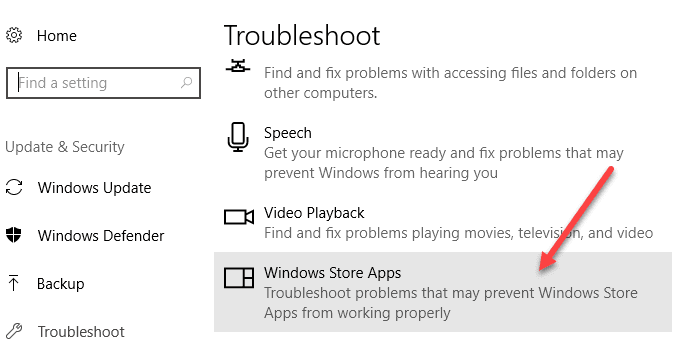
Muhtemelen işe yaramayacak, ama denemeye değer.
Yöntem 5 – Bilgisayarınızı Sıfırlayın
Yapabileceğiniz son şey bilgisayarınızı sıfırlamak. Bu, Windows Mağazası'ndaki tüm uygulamalarınızı sıfırlayacağı ve bir (Windows Store)CD/DVD veya İnternet'ten(Internet) yüklediğiniz tüm üçüncü taraf programları kaldıracağı için ideal değildir . Ancak, başka hiçbir şey çalışmıyorsa, bu tek seçeneğiniz olabilir.
Ayarlar(Settings) uygulamasına tekrar gidebilir , Güncelleme ve Güvenlik'e(Update & Security) tıklayabilir, Kurtarma'ya(Recovery) tıklayabilir ve ardından Bu Bilgisayarı Sıfırla(Reset this PC) altında Başlarken'e( Get Started) tıklayabilirsiniz . Windows 8'de(Windows 8) bu seçeneğe Bilgisayarınızı Yenileyin(Refresh Your PC) adı verilir . Arama tılsımını kullanarak onu arayabilirsiniz.

Umarım bu yöntemlerden biri , Windows 8/10 makinenizde (Hopefully one)Windows Mağazasına(Windows Store) bağlanamama sorununu çözmüştür. Değilse, buraya bir yorum gönderin ve yardım etmeye çalışacağım. Zevk almak!
Related posts
YouTube'da "Bir Hata Oluştu Lütfen Daha Sonra Tekrar Deneyin" Nasıl Düzeltilir
Windows'ta “Sistem Onarımı Bekliyor” Hatası Nasıl Onarılır
Windows'ta “TPM Aygıtı Algılanmadı Hatası” Nasıl Düzeltilir
Windows 8 (8.1) ile İlgili Sorunları Giderme “Mağazaya Bağlanamadık” Hatası
iPhone'da "App Store'a Bağlanamıyor" Hatası Nasıl Onarılır
Fix Microsoft Store Error 0x87AF0001
Fix Windows Store Cache May Be Error hasarlı
“Kaynak Dosyadan veya Diskten Okunamıyor” Hatasını Düzeltin
Windows 10'da Windows Mağazası Hatası 0x803F7000'i Düzeltin
Windows Olay Görüntüleyicisi'nde Hata 10016'yı Düzeltin
Fix Windows 10 Store Error Code 0x80072efd
Fix Windows 10 Store Error 0x80073cf9
Windows Mağazası Hatasını Düzeltin 0x80072ee7
Fix Google Play Store'da uygulama Hata Kodu 910 yüklenemiyor
Windows 10'da Fix Microsoft Store Error 0x80073d23
“err_connection_timed_out” Chrome Hatası Nasıl Düzeltilir
MS Office “Lisans Doğrulanamıyor” Hata Mesajını Düzeltin
Windows 10'da Fix Microsoft Store Error 0xc03f40c8
[Fix] "Referenced Account Is Kilitli" Hatası
Fix Error Placing Order Minecraft için resmi Mojang Store aracılığıyla
