Windows 8'de Varsayılan Medya Oynatıcıyı ve Fotoğraf Görüntüleyiciyi Değiştirin
Birkaç haftadır Windows 8 kullanıyorum ve son zamanlarda bazı video dosyalarını oynatmaya çalışırken bir sorunla karşılaştım. Panasonic HD video kameramdan çok sayıda video çekiyorum ve dosyaların tümü, Windows 8'deki (Windows 8)Video uygulamasının oynatabildiği ancak Windows Media Player'ın(Windows Media Player) oynatamadığı .M2TS dosyaları .

Windows Media Player'ın çalma listesini indirirken bir sorunla karşılaştığını(Windows Media Player encountered a problem while downloading the playlist) söyleyen bir hata veriyor , bu ne anlama geliyorsa. Ancak, bazı nedenlerden dolayı, varsayılan olarak Windows 8 , video dosyasını her seferinde Windows Media Player'da(Windows Media Player) açmayı dener . Video uygulamasını kullanmak için dosyalara manuel olarak sağ tıklayıp Birlikte Aç'ı seçmem gerekiyordu.(Open With)

Bu yazıda, Windows 8'de(Windows 8) varsayılan video oynatıcıyı ve fotoğraf görüntüleyiciyi nasıl değiştirebileceğinizi hızlıca gözden geçireceğim . Varsayılan olarak, Windows 8'deki (Windows 8)Fotoğraflar(Photos) uygulaması çoğu resim dosyasını açar, ancak farklı bir program kullanmak istiyorsanız, onu manuel olarak değiştirmeniz gerekir.
Windows 8'de(Windows 8) Varsayılan Video Oynatıcıyı(Default Video Player) Değiştirin
Bir video dosyası için varsayılan programı değiştirmenin en kolay yolu, video dosyasına sağ tıklayıp Birlikte aç'a ve (Open) ardından(with) Varsayılan programı seç'e(Choose default program) tıklamaktır .

Ardından listeden uygulamayı seçebilir veya kullanmak istediğiniz program listede yoksa Diğer seçenekler'i tıklayabilirsiniz. Bu, belirli bir dosya türü için varsayılan programı değiştirmenin en kolay yöntemidir, ancak örneğin tüm video dosyası türleri için varsayılan oynatıcıyı değiştirmek istiyorsanız, bu çok zaman alacaktır.
Bunun yerine Denetim Masası'na(Control Panel) gidebilir ve Varsayılan Programlar'a(Default Programs) tıklayabilirsiniz .
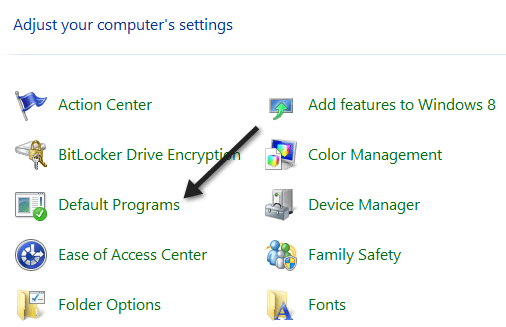
Ardından Varsayılan programlarınızı ayarlayın(Set your default programs) 'a tıklayın .

(Scroll)Video'ya(Video) ulaşana kadar listeyi aşağı kaydırın ve o uygulama veya program için kaç tane varsayılanın ayarlandığını size söyleyecektir.

Devam edin ve Bu program için varsayılanları seç'i tıklayın ve (Choose defaults for this program )Windows 8'de(Windows 8) hangi dosya türlerinin hangi programla ilişkili olduğunu tam olarak görebileceksiniz .

Gördüğünüz gibi, .m2ts dosyalarının mevcut varsayılan olarak seçili değildi. Mevcut programın dosyaları açmasını istiyorsanız, kutuyu işaretleyin ve ardından Kaydet(Save) düğmesine tıklayın. Bu daha sonra mevcut programı bu dosya türüyle ilişkilendirecektir. Bu nedenle, Windows Media Player'ı(Windows Media Player) kullanmaktan değiştirmek isterseniz, kutuyu işaretleyin ve ardından Kaydet'i tıklayın(Save) .
Fotoğraflar veya başka(Photos) herhangi bir uygulama için aynı prosedür. Varsayılan olarak programla hangi dosyaların açılacağını görmek için Fotoğraflar'a (Photos)tıklayın(Click) ve kullanmak istediğiniz programa bağlı olarak işaretleyin veya işaretini kaldırın.

Fotoğrafları farklı bir uygulamanın açmasını istiyorsanız, o uygulama için varsayılanlara gidin ve ardından diğer uygulamayı kullanarak otomatik olarak açmak istediğiniz dosya türlerinin kutularını işaretleyin. Örneğin, Windows Fotoğraf Görüntüleyici'nin(Windows Photo Viewer) fotoğrafları açmasını isteseydim, varsayılanlarına gider ve desteklediği dosya türleri için tüm kutuları işaretlerdim.

Bu konuda! Windows 8'de (Windows 8)Default Programs özelliği ile hangi dosyaların hangi programlarla açılacağını kolaylıkla kontrol edebilirsiniz . Zevk almak!
Related posts
default default Photo Viewer Windows 10'da nasıl değiştirilir?
Set or Change Default Media Player Windows 11/10'de
Windows Fotoğraf Galerisini Varsayılan Resim Görüntüleyici Olarak Ayarlama
Windows 8'de Yeni Bir Görüntüleme Dili Nasıl Kurulur ve Etkinleştirilir
Sıfırlamayı Kullanarak Windows 8'i İlk Temiz Durumuna Geri Yükleme
Windows 8'de Windows Gezgini'nin Kaybolmasının 12 Nedeni
Windows 8'de Tam Kapatma Nasıl Gerçekleştirilir
Windows 7/8'de Yavaş Sağ Tıklama Bağlam Menüsünde Sorun Giderme
Bilgisayarınızı Güvende Tutmak için Windows 8 ve 8.1'deki Eylem Merkezi Nasıl Kullanılır
Windows 8'de Kablosuz Ağ Bağlantıları ve Profilleri Nasıl Yönetilir
Windows 7 ve Windows 8'de Bildirim Alanı Nasıl Özelleştirilir
Windows 8.1'de Sorunlar Nasıl Giderilir
Windows 8 ve 8.1'de Klavye Giriş Dilleri Nasıl Eklenir veya Kaldırılır
Windows 8 ve Windows 8.1'de Windows Defender Nasıl Kullanılır
Windows 8 ve Windows 8.1'de Gizli Kablosuz Ağlara Nasıl Bağlanılır
İçinde Arama Yaptığınız Windows 8 Uygulamaları Nasıl Yapılandırılır
Windows 8 ve Windows 8.1 PC veya Aygıtını Kapatmanın veya Yeniden Başlatmanın 7 Yolu
Windows 8 ve Windows 8.1'de Masaüstüne Nasıl Önyüklenir
Windows 7 ve Windows 8'den Paylaşılan Mac OS X Yazıcısına Nasıl Yazdırılır
Windows 7, Windows Vista veya Daha Eski Sürümlerden Windows 8'e Nasıl Yükseltilir
