Windows 8'de Windows Gezgini'nin Kaybolmasının 12 Nedeni
Windows Gezgini , hem (Windows Explorer)Windows Vista hem de Windows(Windows Vista and Windows) 7'nin zayıf noktası olmuştur . Birçok kullanıcı, Windows XP'de(Windows XP) kullanılan sürümden daha düşük olduğundan ve birlikte çalışmanın çok daha sinir bozucu olduğundan şikayet etti . Neyse ki(Luckily) , Windows 8 ile işler çok gelişiyor. Windows 8 Developer Preview'da (Developer Preview)Windows Gezgini'ni(Windows Explorer) birkaç gün kullandıktan sonra harika olduğunu söyleyebilirim. Birlikte çalışmak gerçek bir zevk. İşte on iki neden:
Sebep 1: Bağlamsal Şerit
Windows 8'de(Windows 8) Windows Gezgini(Windows Explorer) hakkında ilk fark ettiğiniz şey şerittir. Bu arabirim konsepti(interface concept) ilk olarak Microsoft Office 2007'de tanıtıldı ve (Microsoft Office 2007)Microsoft Office 2010 ve Windows 7 ile geliştirildi - burada WordPad ve Paint(WordPad and Paint) gibi birkaç standart uygulamaya dahil edildi .
Windows Gezgini'ndeki(Windows Explorer) şerit, basit bir nedenden dolayı harikadır: oldukça bağlamsaldır. Ne yaptığınıza bağlı olarak, yalnızca bağlamınızla ilgili seçenekleri gösterecektir. Örneğin, Ev Grubu 'nu tıklarsanız, kitaplıkları(Homegroup) ve cihazları paylaşmak, Ev grubu ayarlarınızı değiştirmek, Ev Grubunun parolasını görüntülemek veya sorun gidericiyi başlatmak için düğmeler alırsınız ( (Homegroup)Ev Grubuyla (Homegroup)ilgili(Homegroup) sorunlarınız olması durumunda ).

Bilgisayar'a(Computer) tıklarsanız, ağ sürücülerini eşlemek, Denetim Masası'nı(Control Panel) açmak veya sisteminizin özelliklerini görüntülemek için düğmeler alırsınız .
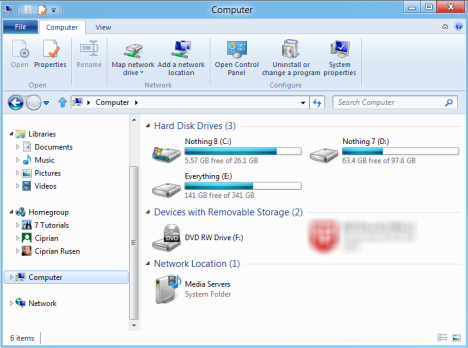
Bir başka iyi örnek, bilgisayarınızda gezinirken görünen Yeni öğe düğmesidir. (New item)Bir klasörde geziniyorsanız, klasörler, kısayollar veya farklı dosya türleri oluşturma seçeneklerine sahip olursunuz. Kitaplıklar(Libraries) bölümünde gezinirken, yalnızca yeni bir kitaplık oluşturma seçeneğine sahip olursunuz.

Sebep 2(Reason 2) : Dosya Kopyalama(File Copying) İşlemlerinin Müthiş Yönetimi(Management)
Windows Gezgini'nin(Windows Explorer) dosya kopyalama işlemlerini yönetme şekli tek kelimeyle harika. Aktarım hızı(transfer speed) hakkında görsel bir ilerleme raporu(progress report) alırsınız , aktarımları kolaylıkla duraklatabilir, sürdürebilir ve kapatabilirsiniz.

Ayrıca, yinelenen dosyalarla çakışmaları yönetmek harika bir şekilde yapılır: hangi dosyaları ayrıntılı ve kolay bir şekilde tutacağınızı seçebilir ve ardından kopyalamaya devam edebilirsiniz.
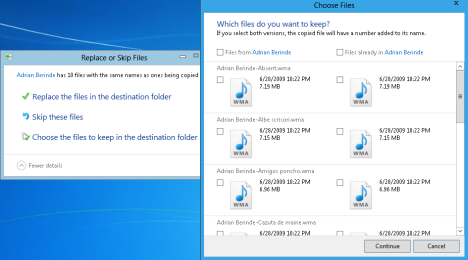
İnsanların dosya kopyalama işlemlerini yönetmek için daha iyi alternatifler aradığı önceki Windows sürümlerinin aksine , Windows 8'de(Windows 8) artık bu tür alternatiflere ihtiyaç duymuyorsunuz.
Sebep 3: Yolu Kopyala Düğmesi
Geeks, Yolu kopyala(Copy path) düğmesi hakkında bilgi sahibi olmayı sevecektir . İstediğiniz(Select) sayıda dosya ve klasör seçin, bu düğmeye tıklayın ve yollar panoya kopyalanacaktır. Yolları ihtiyacınız olan her yere yapıştırabilirsiniz: Not Defteri'nden (Notepad)komut satırı terminaline(command line terminal) .

Sebep 4: Yukarı Düğmesi Geri Döndü
Windows 7'de birçok kullanıcı (Windows 7)Yukarı(Up) düğmesinin olmamasından şikayet etti . Peki(Well) ... Windows 8 insanları mutlu ediyor ve bize bu düğmeyi geri veriyor.

Sebep 5 : (Reason 5)Dosya ve Klasörlerin(View Files & Folders) Nasıl Görüntüleneceğini Özelleştirme Çok Kolay(Easy) !
Windows 7 ve Windows Vista'da , birçok kişi (Windows Vista)Windows Gezgini'nin(Windows Explorer) dosya ve klasörlerin içeriğini nasıl göstereceğini özelleştirmede zorlandı . Windows 8 , Windows Gezgini'nde(Windows Explorer) , tüm önemli özelleştirme seçeneklerine hızlı erişim sağlayan Görünüm(View) sekmesini sunar: bölme ekleme veya kaldırma, gezinme bölmesini(navigation pane) özelleştirme, dosyaları görüntülemek için kullanılan düzeni özelleştirme, öğeleri gruplama ve uzantıları veya gizli dosyaları gösterme.

Sebep 6: Hızlı Erişim Araç Çubuğu
Bir başka harika özellik de Hızlı Erişim Araç Çubuğudur(Quick Access Toolbar) . Bu, geri al, yinele, sil, yeniden adlandır(Undo, Redo, Delete, Rename,) vb. genel işlemler için kısayollar içeren küçük bir araç çubuğudur . Şeridin üstüne veya altına yerleştirilebilir ve yalnızca istediğiniz işlemler için düğmeler içerecek şekilde özelleştirilebilir.

Sebep 7(Reason 7) : Arama Çok Hızlıdır ve İyi Sonuçlar Getirir(Very Fast & Returns Good Results)
Windows Gezgini'nde(Windows Explorer) (ve genel olarak Windows 8'de(Windows 8) ) arama yapmak çok hızlıdır ve önceki Windows sürümleriyle karşılaştırıldığında daha iyi sonuçlar verir . Örneğin, Windows 7'de(Windows 7) aşağıda gösterilen aramayı çalıştırmak çok daha uzun sürdü ve yalnızca arama terimiyle (search term)ilgili klasörün(folder relevant) adını döndürdü , ancak adında arama terimini(search term) içeren dosyaları döndürmedi .

Windows 8'de(Windows 8) hem klasörü hem de dosyaları aldım, ayrıca hız makul ölçüde daha yüksekti .
Sebep 8 : (Reason 8)Komut İstemini(Command Prompt) Geçerli Konumda(Current Location) Açar
Geeklerin seveceği bir diğer özellik ise Komut İstemini(Command Prompt) bulunduğunuz konumda açma imkanı. Tarayıcı , (Browser)Komut İstemi'ni(Command Prompt) açmanız gereken klasöre gidin ve "File -> Open command prompt" tıklayın .

Sebep 9: ISO Disk Görüntülerini Bağlar
.iso görüntüleri ile çalışıyorsanız , içeriklerine erişebilmeniz için Windows Gezgini'nin(Windows Explorer) bunları bağlayabildiğini bilmek sizi mutlu edecektir . Artık üçüncü taraf araçları yüklemenize gerek yok.

Sebep 10(Reason 10) : Farklı(Different) Süreçlerde Birden Çok (Multiple) Örnek(Instances) Çalıştırabilir
Bu özellik, birden çok Windows Gezgini(Windows Explorer) örneğiyle çalışan yoğun kullanıcılar için çok kullanışlıdır . Her örneğin yeni bir süreçte çalışmasını sağlayabilirsiniz. Biri çökerse, diğerlerini çökertmez. Bu nedenle, bir Windows Gezgini(Windows Explorer) örneğinin arızalanması, diğer durumlarda bekleyen işlemleri bozmaz.

Sebep 11(Reason 11) : Sık Kullanılan(Favorite) Klasörlerin Kolay Yönetimi(Management)
Windows Gezgini'ndeki (Windows Explorer)Sık Kullanılanlar(Favorites) bölümüyle ilgili harika bir şey, dosya ve klasörleri kaydetme veya açmayla ilgili tüm diyalog pencerelerinde bulunmasıdır. Windows 7 ve Windows Vista'da(Windows Vista) favori konumlarınızı özelleştirmek için biraz uğraşmanız gerekiyordu . Windows 8'de(Windows 8) bu, şeritteki bir düğme aracılığıyla yapılır. Favorilerinize(Favorites) eklemek istediğiniz klasörü açıyorsunuz , aşağıda gösterilen butona ve ardından "Seçilen klasörü favorilere ekle"("Add selected folder to favorites") butonuna tıklıyorsunuz .

Neden 12 : (Reason 12)Dosya ve Klasörlerin(Files and Folders) Kolay Kopyalanması ve(Copying and Moving) Taşınması
En iyi özelliklerden birini sona sakladım. Windows 8'de(Windows 8) dosya ve klasörleri taşımak veya başka bir konuma kopyalamak çok daha basittir. Taşımak veya kopyalamak istediğinizi seçin, şeritten uygun düğmeye basın ve yeni konumu seçin. Bana sorarsanız çok daha basit ve çok daha verimli.

Ne düşünüyorsun?
Umarım denemeniz için sizi yeterince meraklandırmışımdır. Windows 8 Geliştirici Önizlemesi'ni(Developer Preview) indirin , kurun ve Windows Gezgini'ni(Windows Explorer) kullanmaya başlayın . Gördüklerini seveceğinden oldukça eminim.
Related posts
Windows 8 ve 8.1'de USB Bellek Çubuğunda Kurtarma Sürücüsü Nasıl Oluşturulur
9 Windows 7 Artık Windows 8'de Olmayan Özellikleri ve Uygulamaları
Windows'ta Dosya Gezgini'ni veya Windows Gezgini'ni iyileştirmenin 15 yolu (tüm sürümler)
Windows 8 Başlangıç Ekranında Saati Gösteren Saat Nasıl Eklenir
Dosya Gezgini veya Windows Gezgini kullanılarak Windows'ta diskler nasıl yazılır
Windows 10'da herhangi bir sürücüyü yeniden adlandırmanın 5 yolu
Dosya yüklemenin 5 yolu Google Drive'ye
Windows 10'daki son dosyaları temizleyin ve sık klasörleri göstermeyi bırakın
Dosya Gezgini'nde varsayılan görüntüleme şablonları nasıl yapılandırılır
3 adımda Windows görev çubuğuna herhangi bir klasör nasıl sabitlenir
Nasıl Windows 10 en File Explorer bir klasörün view template değiştirmek için
Windows 10'da tüm gizli dosya ve klasörler nasıl görüntülenir?
Windows'ta bir klasörün dizin ağacı nasıl dışa aktarılır
PowerShell, CMD veya Dosya Gezgini kullanarak bir klasördeki dosyalar nasıl sayılır?
Basit sorular: Bir dosyanın meta verileri nedir ve Windows'ta nasıl düzenlenir?
Windows 10 en File Explorer içinde, grubu ve filtre dosya ve klasörleri sıralamak için nasıl
Windows 10'da bir klasördeki tüm dosyalar nasıl yeniden adlandırılır
File Explorer'dan Windows 10'teki komutları nasıl çalıştırın
Google Drive için File Explorer nasıl eklenir
Tüm Windows sürümlerinde Internet Explorer'ı başlatmanın 9 yolu
