Windows 8 PC'nizi Xbox 360 Konsolunuza Nasıl Bağlarsınız?
(Did)Microsoft hesabınızın(Microsoft account) yardımıyla Windows 8 PC'lerinizi veya cihazlarınızı Xbox 360 konsolunuzla bağlayabileceğinizi biliyor muydunuz ? Windows 8'den(Windows 8) konsolunuzda neler olup bittiğini görüntüleyebilir , Xbox 360'ı(Xbox 360) uzaktan kontrol edebilirsiniz . Ardından Oyunlar uygulamasının(Games app) yardımıyla doğrudan Windows 8'den(Windows 8) konsolunuz için oyunlar satın alabilir , oyunları uzaktan konsolunuza yükleyebilir ve diğer faydalı görevleri gerçekleştirebilirsiniz. Ancak, başlamak için önce Xbox 360 konsolunu Windows 8 PC'nize veya cihazınıza(PC or device) bağlamanız gerekir . Bunun nasıl yapıldığı aşağıda açıklanmıştır:
Adım 1(Step 1) - Mağazadan Xbox SmartGlass Uygulamasını(Xbox SmartGlass App) yükleyin
Xbox SmartGlass adlı bir (Xbox SmartGlass)Windows 8 uygulaması yüklemeniz gerekiyor . Mağaza(Store) çevresinde aradığınızı bulmak için yardıma ihtiyacınız varsa , bu kılavuzu okumaktan çekinmeyin: Windows 8'e Giriş: Windows Mağazasının (Windows Store)Tam Kılavuzu(Complete Guide) .

Uygulama yüklendikten sonra konsolunuza gidin ve bir sonraki adımı gerçekleştirin.
Adım 2(Step 2) - Xbox 360 Konsolunu (Console)Xbox SmartGlass Uygulamalarını Açacak Şekilde(Xbox SmartGlass Apps) Ayarlayın
Konsolunuzda, Windows 8 PC'nizdeki veya cihazınızdakiyle aynı (PC or device)Microsoft hesabını(Microsoft account) kullanmanız gerekir . Bu hesapla oturum açın, Ayarlar'a (Sign)gidin(Settings) ve Sistem'i seçin(System)
Konsol Ayarları'na(Console Settings) basın ve uzun bir ayar listesi görüntülenir.

Ardından, Bağlı Cihazlar'a(Connected Devices) basın .

Orada, hem Xbox SmartGlass Uygulamalarını(Xbox SmartGlass Apps) hem de Play(Play To) To'yu Açık olarak ayarlayın.

Bu şekilde Xbox 360(Xbox 360) konsolunuzu Windows 8'den(Windows 8) tamamen uzaktan kontrol edebilirsiniz . Ayrıca, oyunun kesilmesine(game interruption) izin vermek isteyip istemediğinizi ayarlayın .
Artık Windows 8 PC'nize veya cihazınıza(PC or device) gidebilir ve bir sonraki adımı gerçekleştirebilirsiniz.
3. Adım - (Step 3)Windows 8'de(Windows 8) Xbox SmartGlass Uygulamasını(Xbox SmartGlass App) yapılandırın
Windows 8'de(Windows 8) konsolunuzdakiyle aynı Microsoft hesabını(Microsoft account) kullanarak oturum açtığınızdan emin olun .
Daha önce Xbox SmartGlass uygulamasını kullanmadıysanız konsolunuza bağlanmaya hazır olup olmadığınız sorulur. Başlayın 'a (Get started)tıklayın(Click) veya dokunun .
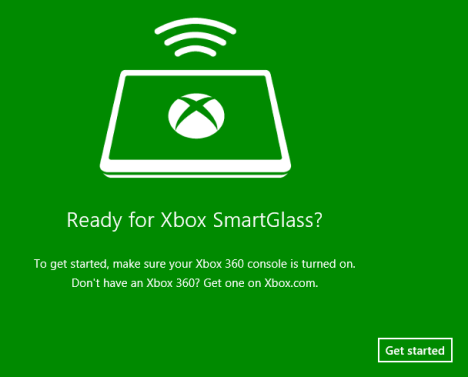
Gösterilen talimatları okuyun ve İleri'ye (Next)tıklayın veya dokunun(click or tap) .

Xbox SmartGlass'ın(Xbox SmartGlass) konsolunuza bağlanmasını bekleyin .

Bittiğinde, yukarıdaki ekran görüntüsüne benzer bir kontrol paneli göreceksiniz. Xbox SmartGlass uygulamasını bir sonraki başlatışınızda , konsol açıksa konsolunuza otomatik olarak bağlanacaktır.
Ardından Xbox SmartGlass uygulaması dört bölüme ayrılır:
-
Bing - Xbox'ınızda oynatılabilecek içeriği arayabilirsiniz.
-
Şimdi Yürütülüyor(Now Playing) - konsolunuzda ne çaldığını görebilir ve uzaktan kontrol edebilirsiniz).
-
En Son(Recent) - konsolunuzda oynanan en son uygulamaları ve oyunları görebilirsiniz.
-
Spotlight - Xbox'ınız için oyunlar veya filmler gibi öne çıkan içeriğe erişebilirsiniz.
Çözüm
Artık Windows 8'i (Windows 8)Xbox 360 konsolunuza bağladığınıza göre , oyun kumandanızı kaldırmanıza gerek kalmadan konsolla birçok şekilde etkileşim kurabilirsiniz. Gelecekteki eğitimlerde, Xbox'ınızda Windows 8'den(Windows 8) yapabileceğiniz her şeyi ayrıntılı(detail everything) olarak ele alacağız .
Related posts
Windows 7 ve Windows 8'de Ses Kaydedici ile Ses Nasıl Kaydedilir
Audacity Windows sesini geri almak için nasıl kullanılır?
Windows 10'te oyun veya uygulamalar için varsayılan GPU nasıl seçilir?
Radeon Software overlay (ALT+R) nasıl devre dışı bırakılır
PC'nizi açmadan tam ekran kartı modeli bulmak için 5 yolu
Windows'ta Performans İzleyicisi'ni başlatmanın 11 yolu (tüm sürümler)
Windows 11 Volume Mixer: Tüm bilmeniz gereken! -
Windows 10'da "yazıcıya ekran görüntüsü" almanın 2 yolu
Windows'ta başlangıç sesi nasıl devre dışı bırakılır veya etkinleştirilir
Windows 10'da herhangi bir sürücüyü yeniden adlandırmanın 5 yolu
Fotoğraf Galerisini Kullanarak Bir Kameradan Resimler ve Videolar Nasıl İçe Aktarılır
Bluetooth üzerinden nasıl dosya alınır ve Windows 10 Mobile'da nasıl bulunur
Windows 7 Disk Birleştiricisi Nasıl Kullanılır
Project My Screen uygulamasının Lumia 950 veya Windows 10 Mobile'da çalışmamasını düzeltin
Continuum, Microsoft Display Dock olmadan Windows 10 Mobile'da nasıl kullanılır?
Kamera uygulamasıyla Windows 10'da web kameranızı nasıl test edebilir ve kullanabilirsiniz?
Fotoğrafları Bir Kameradan veya Mobil Aygıttan Windows 7'ye Aktarma
Windows'ta Disk Yönetimi aracıyla yapabileceğiniz 7 şey
Windows 11'de oyunlar veya uygulamalar için varsayılan GPU nasıl seçilir
Telefonunuzu Windows 10'den nasıl kaldırabilirsiniz (telefon bağlantısını)
