Windows bilgisayarımın, dizüstü bilgisayarımın, tabletimin vb. seri numarası nedir?
Windows dizüstü bilgisayarınız(Windows laptop) , tabletiniz veya PC'nizle ilgili sorunlarınız olduğunda ve üreticisinin destek web sitesine eriştiğinizde, cihazın tam (support website)model adını(model name) veya seri numarasını girmeniz istenir . Bunu yaparsanız, Windows aygıtınız(Windows device) için doğru sürücülere ve bunun için uygun destek seçeneklerine erişebilirsiniz. Seri numaranızı mümkün olan en kısa sürede doğrudan Windows'tan nasıl bulacağınız aşağıda açıklanmıştır:
Komut İstemi veya PowerShell'i(Command Prompt or PowerShell) açın ve bu komutu kullanın
İlk adım, PowerShell veya Komut İstemi'ni ((Command Prompt () hangisini tercih ettiğinize bağlı olarak) açmaktır. WMIC BIOS GET SERIALNUMBER komutunu yazın ve klavyenizde Enter tuşuna basın . PowerShell'de(PowerShell) yapılan aşağıdaki ekran görüntüsüne benzer sonuçlar alırsınız .

Komut İstemi'ni(Command Prompt) açıp şu komutu çalıştırdığınızda aynı sonuç döndürülür : WMIC BIOS GET SERIALNUMBER .
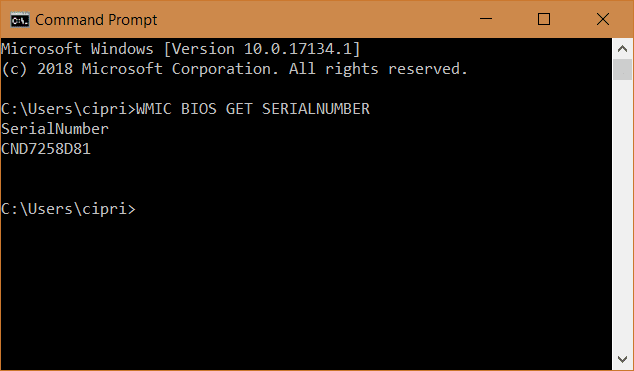
Bu komut, Lenovo(Lenovo) , HP, Dell , ASUS , Acer vb. gibi belirli bir üretici tarafından üretilen bilgisayarlarda kullanıldığında çalışır ve sonuçları döndürür . Oluşturduğunuz bir masaüstü bilgisayar(desktop computer) gibi özel yapım bir bilgisayarda çalıştırırsanız , komut SerialNumber için boş bir değer döndürür .
Seri numarasına ne için ihtiyacınız vardı?
Artık Windows bilgisayarınızın veya cihazınızın(Windows computer or device) seri numarasını biliyorsunuz . Bu öğreticiyi kapatmadan önce, bize neden buna ihtiyaç duyduğunuzu ve bu bilgiyi nasıl kullandığınızı anlatır. Aşağıya yorum yapın ve tartışalım.
Related posts
5 adımda, Windows'den sürücüleri nasıl kaldırabilirsiniz?
Sistem Gereksinimleri: Bilgisayarım Windows 11'i çalıştırabilir mi?
UEFI/BIOS Windows 11'den (7 yoldan) nasıl girilir?
Nasıl testine Check Disk (chkdsk) kullanan ve Windows 10 sabit disk hataları düzeltmek için
BIOS version'yi Windows'ten (8 yoldan) nasıl kontrol edilir
Windows 10 PC'nizi bir USB flash sürücüden başlatmanın 3 yolu -
PC'nizde birden fazla bölüm oluşturmak için 3 neden
Windows 10 Gece ışığı: Ne yapar ve nasıl kullanılır -
Web Kamerasını, Mikrofonu ve diğer cihazları Kullanabilecek Windows 8.1 Uygulamalarını Ayarlayın
Windows 10 gelen bir harici sabit drive or USB çıkarmak 5 yolu
Sıfırdan bir sistem nasıl kurulur: her şeyi kurmak için en iyi sipariş
Windows Memory Diagnostic tool ile RAM nasıl test edilir
Android'inizin SIM kartının kilidini açmak için PUK kodunu kullanın
Windows'tan Aygıt Yöneticisi ile yapabileceğiniz 7 şey
Android akıllı telefonumu Windows 10 bilgisayarıma nasıl bağlarım
ReadyBoost Çalışıyor mu? Daha Yavaş Bilgisayarların Performansını Artırır mı?
Windows 7'de Diski Denetle (chkdsk) ile sürücülerinizdeki hataları test edin ve düzeltin
Telefonunuzu Windows 10'den nasıl kaldırabilirsiniz (telefon bağlantısını)
Basit sorular: exFAT nedir ve neden faydalıdır?
Windows'ta Disk Yönetimi aracını açmanın 9 yolu (tüm sürümler)
