Windows, Mac, iPhone ve Android'de Varsayılan Tarayıcı Nasıl Değiştirilir
Herkesin web sayfalarında gezinmek, dosya indirmek, makaleler okumak ve diğer web tabanlı etkinlikleri gerçekleştirmek için favori bir uygulaması vardır. Her zaman bir bağlantıyı açtığınızda tarayıcılar arasında geçiş yapmanız gerekiyorsa, favori uygulamanızı cihazınızda nasıl varsayılan tarayıcı(default browser) yapacağınızı göstereceğiz .
Mevcut tarayıcı arızalıysa veya cihazınızı kilitliyorsa,(browser is malfunctioning or crashing your device) varsayılan web tarayıcınızı da değiştirmeniz gerekebilir . Bu eğitici, Android , iPhone'lar, iPad'ler, Windows ve macOS cihazları için teknikleri kapsar. Ayrıca, uygulama içi tarayıcıları nasıl devre dışı bırakacağınızı ve uygulamalara cihazınızın varsayılan tarayıcısını kullanma (s default browser)talimatını(instruct apps) nasıl vereceğinizi öğreneceksiniz .

Android'de Varsayılan Tarayıcıyı Değiştir
Bir Android cihazda(Android device) varsayılan web tarayıcısını ayarlamanın veya değiştirmenin birkaç yolu vardır . Değişikliği uygulamanın içinden veya Android Ayarları menüsünden yapabilirsiniz(Android Settings menu) .
Herhangi bir tarayıcıya uzun basın, bilgi simgesine dokunun, (info icon)Gelişmiş(Advanced) bölümünü genişletin, Tarayıcı uygulaması öğesini seçin ve cihazınızın (Browser app)varsayılan tarayıcısı(s default browser) olarak istediğiniz uygulamayı seçin .

Uygulama simgesini basılı tuttuğunuzda cihazınız bir bilgi simgesi göstermiyorsa, varsayılan tarayıcınızı (device doesn)değiştirmek için (default browser)Android gelişmiş uygulama ayarları menüsüne gidin .
Ayarlar(Settings) > Uygulamalar ve bildirimler(Apps & notifications) > Varsayılan uygulamalar(Default apps) > Tarayıcı uygulaması'na(Browser app) gidin ve varsayılan web tarayıcınız olarak istediğiniz uygulamayı seçin.

(Change Default Browser)iPhone ve iPad'de(iPhone and iPad) Varsayılan Tarayıcıyı Değiştirin
Safari , Apple cihazlarındaki (iPhone, iPad ve Mac(Macs) ) varsayılan web tarayıcısıdır . Tarayıcı gizlilik koruması(privacy protection) , güvenlik, hızlı performans(speedy performance) ve pil tüketimi(battery consumption) için optimize edilmiş olsa da, daha da iyi özelliklere sahip başka tarayıcılar da var.
iPhone veya iPad'inizde(iPhone or iPad) başka tarayıcılar kuruluysa, bunları varsayılan tarayıcınız(default browser) yapmak için burada bulabilirsiniz .
Ayarlar'ı(Settings) başlatın , varsayılan web tarayıcınız yapmak istediğiniz uygulamayı seçin, Varsayılan Tarayıcı Uygulaması'nı(Default Browser App) seçin ve listeden bir tarayıcı seçin.

"Varsayılan Tarayıcı Uygulaması" sayfasına tarayıcınızın uygulama içi ayarlar menüsünden de erişebilirsiniz. Mozilla Firefox için tarayıcıyı başlatın, sağ alt köşedeki hamburger menüsü simgesine dokunun, (hamburger menu icon)Ayarlar öğesini seçin ve (Settings)Varsayılan Tarayıcı Olarak Ayarla(Set as Default Browser) öğesine dokunun .

Google Chrome'da, üç noktalı menü simgesine dokunun(three-dot menu icon) , Ayarlar'ı(Settings) seçin, Varsayılan Tarayıcı'yı(Default Browser) seçin, Chrome Ayarlarını Aç'ı(Open Chrome Settings) seçin ve "Varsayılan Tarayıcı Uygulaması" bölümünde Chrome'u (Chrome)varsayılan tarayıcı(default browser) olarak seçin.

Aynı işlem Microsoft Edge için de geçerlidir . Tarayıcının ayarlar menüsünü açın, Varsayılan tarayıcı olarak ayarla(Set as default browser) öğesine dokunun, Varsayılan Tarayıcı Uygulaması öğesine dokunun ve (Default Browser App)Kenar(Edge) öğesini seçin .

Mac'te Varsayılan Tarayıcıyı Değiştir
Ayrıca Mac dizüstü ve masaüstü bilgisayarlarda varsayılan tarayıcıyı (default browser)Safari dışında herhangi bir tarayıcıyla değiştirmek oldukça kolaydır .
Sistem Tercihleri'ne(System Preferences) gidin , Genel'i(General) seçin , Varsayılan web tarayıcısı(Default web browser) açılır seçeneğine dokunun ve varsayılan tarayıcı(default browser) olarak istediğiniz uygulamayı seçin .
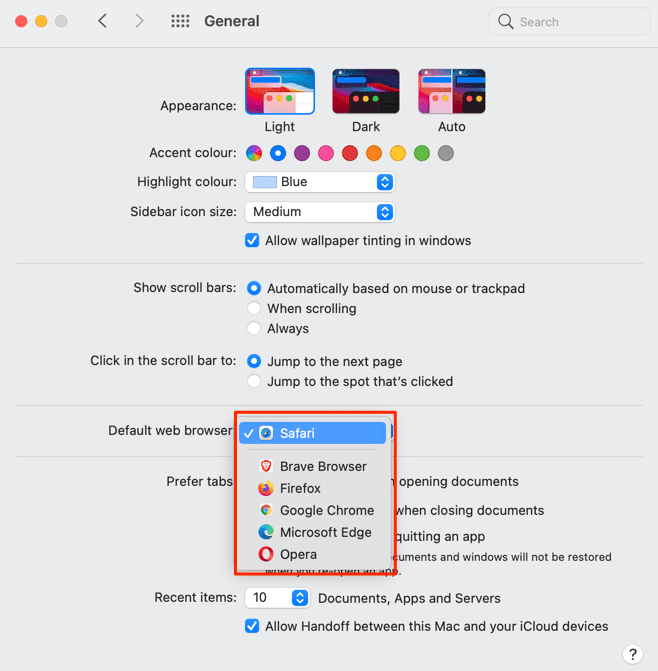
Ayrıca, uygulamanın tercih menüsünden(preference menu) Mac'inizin varsayılan web tarayıcısını değiştirebilirsiniz . Örneğin Safari'de (Safari)Komut (⌘)(Command (⌘)) ve Virgül (,)(Comma (,)) tuşlarına basın, Genel sekmesine(General) gidin ve Varsayılanı Ayarla(Set Default) düğmesini seçin. Safari zaten Mac'inizin varsayılan tarayıcısıysa(default browser) , bu seçeneği sayfada bulamazsınız .

Varsayılan tarayıcınızı (default browser)Mozilla Firefox olarak değiştirmek için Komut (⌘)(Command (⌘)) ve Virgül (,)(Comma (,)) tuşlarına basın ve “Genel” bölümünde Varsayılan Yap(Make Default) düğmesini seçin .
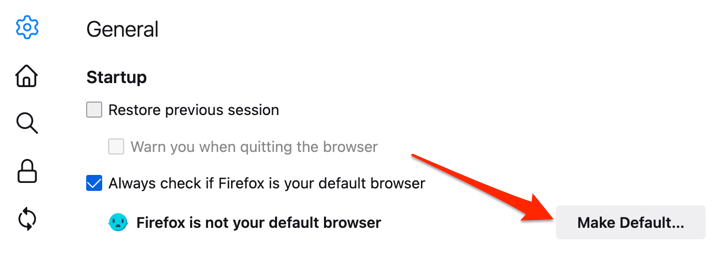
Google Chrome için Komut (⌘)(Command (⌘)) ve Virgül (,)(Comma (,)) tuşlarına basın , “ Varsayılan tarayıcı (Default browser)” bölümüne gidin(” section) ve Varsayılan yap(Make default) düğmesini seçin. Google Chrome zaten varsayılan web tarayıcınızsa, bu düğme sayfada görünmez .
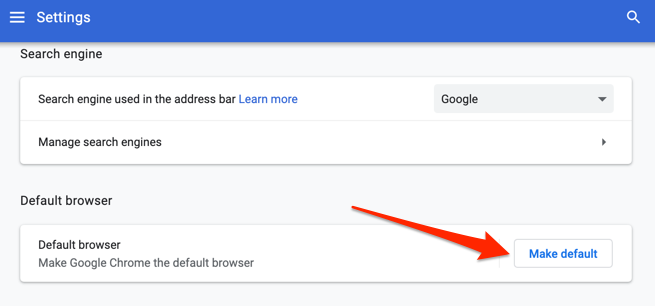
Microsoft Edge'i varsayılan tarayıcınız olarak(Microsoft Edge as your default browser) mı istiyorsunuz ? Uygulamanın Ayarlar menüsünü(Settings menu) başlatın, kenar çubuğunda Varsayılan Tarayıcı'yı(Default Browser) seçin ve Varsayılan Yap'ı(Make Default) seçin .

Windows'ta Varsayılan Tarayıcıyı Değiştirin
Microsoft Edge veya Internet Explorer , genellikle (Microsoft Edge or Internet Explorer)Windows cihazlarında varsayılan web tarayıcısıdır . Web bağlantılarını açmak için diğer tarayıcıları kullanmak istiyorsanız , Windows Ayarları menüsünde cihazınızın (Windows Settings menu)varsayılan tarayıcısını(s default browser) değiştirin .
Windows Ayarları uygulamasını(Windows Settings app) başlatmak için Windows tuşu(Windows key) + I'ye(I) basın, Uygulamalar'ı(Apps) seçin ve kenar çubuğunda Varsayılan Uygulamalar'ı(Default Apps) seçin .
Daha da iyisi, tarayıcınızın adres çubuğuna ms-settings:defaultapps yazın veya yapıştırın, (ms-settings:defaultapps)Enter tuşuna basın ve Windows Ayarları menüsündeki (Windows Settings menu)Varsayılan Uygulama yapılandırma(Default App configuration) sayfasına doğrudan atlamak için Ayarları Aç(Open Settings) (veya Ayarlar(Settings) ) öğesini seçin .
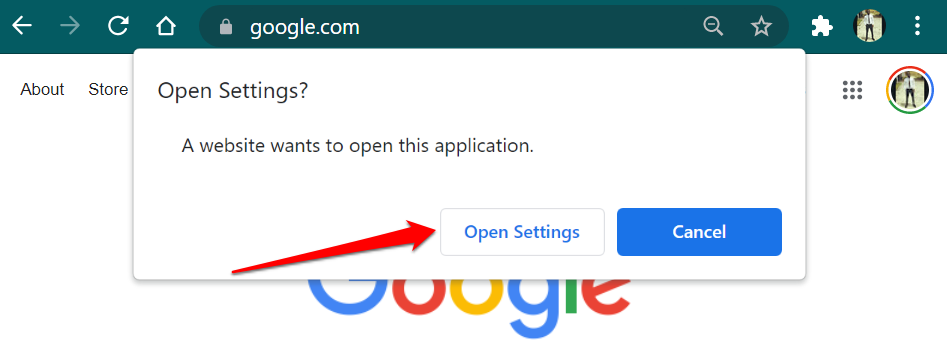
Ardından(Afterward) , “Web tarayıcısı ” bölümünde(” section) uygulamayı seçin ve “Bir uygulama seçin” penceresinde tercih ettiğiniz varsayılan web tarayıcısını seçin.(default web browser)

Eski veya güncel olmayan bir işletim sistemi(operating system) ( Windows 8 ve altı) çalıştıran Windows cihazlarında, (Windows)Denetim Masası , (Control Panel)varsayılan tarayıcınızı(default browser) değiştirmenin tek yoludur .
- Windows(Windows keys) + R tuşlarına basın, iletişim kutusuna kontrol paneli yazın (control panel)ve Windows Denetim Masası'nı açmak için(open the Windows Control Panel) Tamam'ı seçin(OK) .

- "Görüntüleme ölçütü" seçeneğini Büyük Simgeler(Large Icons) olarak ayarlayın ve Varsayılan Programlar'ı(Default Programs) seçin .

- Varsayılan programlarınızı ayarlayın 'ı(Set your default programs) seçin .

- (Scroll)Kenar çubuğundaki uygulamalar listesinde ilerleyin , varsayılan tarayıcınız olarak istediğiniz uygulamayı seçin ve (default browser)Bu programı varsayılan olarak ayarla'yı(Set this program as default) seçin .
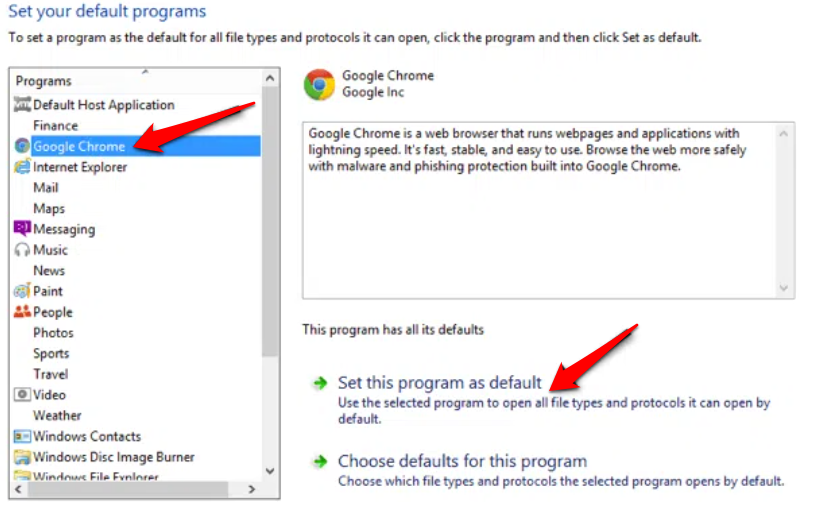
Daha fazla bilgi edinmek için eski Windows sürümlerinde varsayılan web tarayıcısını değiştirmeyle ilgili bu eğiticiye bakın .
Bonus: Mobil Uygulamalarda (Mobile Apps)Varsayılan Tarayıcıları Kullanma(Default Browsers)
Akıllı telefonlardaki birçok sosyal medya ve e-posta uygulamasında yerleşik tarayıcılar bulunur. Bu nedenle, bir web bağlantısına(web link) dokunduğunuzda, web sayfası doğrudan uygulamanın içinde açılır. Web sayfalarını varsayılan web tarayıcınızda görüntülemeyi(view web) tercih ederseniz , bunu Gmail , Twitter , Instagram vb . uygulamalarda nasıl yapacağınızı göstereceğiz .
Gmail'de Varsayılan Tarayıcıyı Kullan(Use Default Browser in Gmail)
Gmail'i açın, menü simgesine(menu icon) dokunun, Ayarlar'a(Settings) dokunun, Varsayılan uygulamalar'a dokunun, (Default apps)Her seferinde hangi uygulamanın kullanılacağını sor(Ask me which app to use every time) seçeneğini devre dışı bırakın ve tercih ettiğiniz tarayıcıyı seçin. Cihazınızın Ayarlar menüsünde (Settings menu)varsayılan tarayıcı(default browser) ile bağlantıları açmak istiyorsanız Varsayılan tarayıcı uygulaması'nı(Default browser app) seçin .
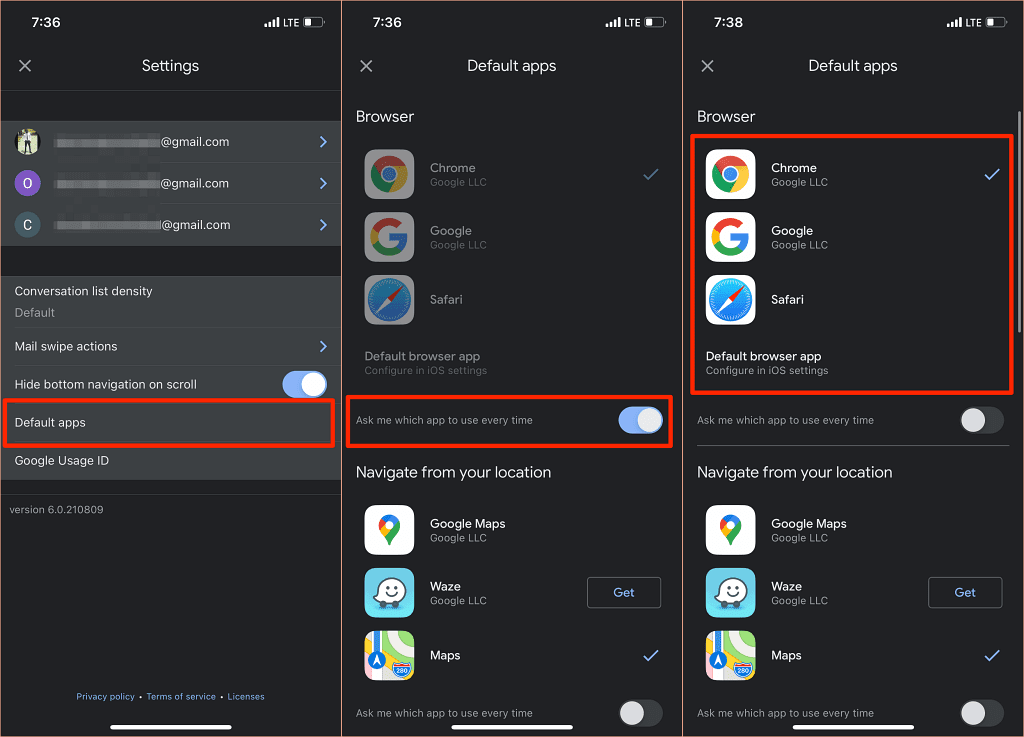
Gmail'in (Gmail)Android sürümünde(Android version) artık uygulamanın yerleşik tarayıcısını devre dışı bırakma seçeneği yoktur . Ancak değişikliği Gmail'in(Gmail) uygulama bilgi sayfasından yapabilirsiniz.
Ayarlar(Settings) > Uygulamalar ve bildirimler(Apps & notifications) > Tüm Uygulamalar(All Apps) (veya Tüm Uygulamaları Gör(See All Apps) ) > Gmail > Desteklenen bağlantıları aç(Open supported links) seçeneğine gidin ve Bu uygulamada açma(Don’t open in this app) öğesini seçin .

Reddit'te Varsayılan Tarayıcıyı Kullan(Use Default Browser in Reddit)
Reddit uygulamasında(Reddit app) web bağlantılarını açmak üzere varsayılan tarayıcınızı(default browser) kullanmak için profil resminize(profile picture) dokunun, Ayarlar'ı(Settings) seçin , Bağlantıları aç'ı(Open links) seçin ve Varsayılan tarayıcı'yı(Default browser) seçin .

Twitter'da Varsayılan Tarayıcıyı Kullan(Use Default Browser in Twitter)
Twitter, yerleşik “ Twitter tarayıcısında web bağlantılarını açar. (Twitter browser.)” Web bağlantılarının cihazınızın varsayılan tarayıcısında(s default browser) açık olmasını istiyorsanız, değişikliği yapmak için uygulamanın “Görüntü ve ses” ayarlarına gidin.
Doğrudan harici bağlantıları açmak için iPhone veya iPad'inizin (iPhone or iPad)varsayılan tarayıcısını(s default browser) kullanamayacağınızı unutmayın . Twitter'ın yerleşik tarayıcısını yalnızca Android cihazlarda devre dışı bırakabilirsiniz.
Twitter'ı açın, profil simgenize(profile icon) dokunun , Ayarlar ve gizlilik'i(Settings and privacy) seçin, Görüntü ve ses'i seçin ve (Display and sound)Uygulama içi tarayıcıyı kullan(Use in-app browser) seçeneğinin işaretini kaldırın .

Google'da Varsayılan Tarayıcıyı Kullan(Use Default Browser in Google)
Android cihazlardaki Google uygulaması(Google app) , yerleşik tarayıcısında arama sonuçlarından gelen bağlantıları açar. Bunun yerine cihazınızın varsayılan tarayıcısını(s default browser) kullanmak için sağ alt köşedeki Diğer'e dokunun, Ayarlar'ı(More) seçin ,(Settings) Genel'i seçin ve (General)Web sayfalarını uygulamada aç'ı(Open web pages in the app) kapatın .

Uygulama içi tarayıcılar içeriğe daha hızlı erişim sunsa da birçoğunda web sitesi yer işareti, reklam engelleyici(ad blocker) , web sayfası çevirmeni(webpage translator) , yerleşik VPN , indirme yöneticisi(download manager) vb. gibi temel ve gelişmiş özellikler yoktur. Bu nedenle, web içeriğini varsayılan tarayıcınızı kullanarak görüntülemek neredeyse her zaman daha iyidir. internet tarayıcısı.
Ayrıca cihazınızın varsayılan tarayıcısını(s default browser) her zaman istediğiniz kadar değiştirebileceğinizi de belirtmeliyiz . Herhangi bir sorunuz varsa bize bildirin.
Related posts
Nasıl Record Skype Calls için Windows, Mac, iPhone and Android üzerinde
Windows 11/10'da Varsayılan Web Tarayıcı Nasıl Değiştirilir
9 Quick Ways Windows and Mac'de bir Image Transparent yapmak için
WebP Windows or Mac'te GIF'ye nasıl dönüştürülür?
Herhangi Bir Web Tarayıcısında Varsayılan İndirme Klasörü Konumu Nasıl Değiştirilir
Windows PC'de Mac Dosyaları Nasıl Görüntülenir
PC or Mac'da bulmak için MAC Address and How nedir?
Daha İyi Performans için Windows'ta Dizin Oluşturmayı Kapatın
Windows 11/10'da Eski Programları Uyumluluk Modunda Çalıştırın
Dosyaları Windows PC'den Mac'e Aktarma veya Taşıma
Harici Sabit Disk Windows veya OS X'te Görünmüyor mu?
Web Sitelerini Engellemek veya Yeniden Yönlendirmek için Windows Hosts Dosyasını Düzenleyin
BIOS'u Varsayılan Ayarlara Sıfırlama
Harici USB Aygıtı için Windows'ta Sürücü Harfini Değiştirin
Nasıl Temporarily Enable Pop-ups olarak Your Web Browser
Anahtarı Between Tabs içinde Any Browser Using Keyboard Shortcuts
Windows'ta Windows Tablet PC Bileşenlerini açın
Windows Live Mail Hatasını Düzeltin 0x800CCC0B
Android How'de USB hata ayıklama nedir?
Netflix Deneyiminizi Geliştirmek İçin En İyi Web Siteleri ve Tarayıcı Eklentileri
