Windows'ta Masaüstü Simge Düzenini/Konumunu Kaydetme ve Geri Yükleme
İşyerinde sunum yapmak veya evde televizyonda film izlemek için sürekli bilgisayarını harici ekranlara bağlamak zorunda olan biriyseniz, çözünürlüğü her değiştirdiğinizde masaüstü simgelerinizi yeniden düzenlemekten muhtemelen bıkmışsınızdır. Microsoft'un bu durumla başa çıkmak için (Microsoft)Windows'a(Windows) bazı özellikler ekleyeceğini düşünürdünüz , ancak görünüşe göre zaman ayırmaya değmezdi.
Neyse ki, bu sorun, masaüstü simgelerini ve konumlarını yönetmek için indirebileceğiniz ve yükleyebileceğiniz çok sayıda program seçeneğine sahip olduğunuz için yeterince insanı rahatsız etti. Son birkaç yılda birkaç tane kullandım, ancak gerçekten sevdiğim bir tanesi DesktopOK . Ücretsizdir ve Windows 8'e(Windows 8) kadar çalışır .
Programı indirdikten sonra, öncelikle dili İngilizce(English) olarak değiştirmeniz gerekiyor ! Varsayılan olun(Be default) , Almanca olarak ayarlanmıştır ve bu nedenle nasıl bir şey yapacağınızı anlayamazsınız. Ancak sol altta üzerinde Alman bayrağı olan küçük bir düğme göreceksiniz. Devam edin ve buna tıklayın ve ardından en üstte İngilizce'yi seçin. (English)Aynı zamanda bir sürü başka dile de çevrilmiştir, bu yüzden sizin için hangisi uygunsa onu kullanmaktan çekinmeyin.

Şimdi ana ekranda, üst kısmında birkaç düğme bulunan bir liste kutusu(list box) göreceksiniz . Her düğmenin ne yaptığını açıklamama izin verin.

Geri Yükle(Restore) – Listeden bir simge düzeni seçtiğinizde, basitçe (icon layout)Geri Yükle'ye(Restore) basarak onu geri yükleyebilirsiniz .
Kaydet(Save) – Bir masaüstü simge düzenini(desktop icon layout) bu şekilde kaydedersiniz . Varsayılan olarak, masaüstü simgelerinin durumu hakkında belirli bilgileri yakalayacaktır. Aşağıdaki ekran görüntüsüne bakın.

Varsayılan olarak, düzenin adı olarak geçerli çözünürlüğü kullanır. Ayrıca kaydedilen düzenin tarihini ve saatini de yakalar. (date and time)İsterseniz, Seçenekler'e giderek ve ardından (Options)Seçenekleri Kaydet'e(Save Options) tıklayarak ve kullanıcı adını(user name) , bilgisayar adını(computer name) , işletim sistemi sürüm(OS version) numarasını ve daha fazlasını ekleyerek her kaydetmeye fazladan bilgi ekleyebilirsiniz.

Şimdi bir kaydetme yaptığınızda, aşağıda gösterildiği gibi kaydedilen ekstra bilgileri göreceksiniz:
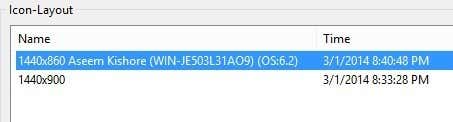
Varsayılan adlardan herhangi birini beğenmediyseniz, adın üzerine iki kez tıklayarak düzenleyebilir veya küçük siyah ab düğmesine basabilirsiniz. Seçenekler altında, kapatıldığında simge düzenini(icon layout) kaydetmek ve başlangıçta geri yüklemek veya her açılışta belirli bir düzeni geri yüklemek gibi başka ilginç şeyler yapabilirsiniz .
Otomatik Kaydet özelliği de harika bir özellik. Programın simge düzenini(icon layout) her 15 dakikada bir, saatte bir, 6. saatte bir veya her gün kaydetmesini sağlayabilirsiniz. Son 32 yerleşime kadar devam edebilir ve yalnızca yerleşimde bir değişiklik olması durumunda yeni bir yerleşimi kaydedebilirsiniz. Bu son seçenek gerçekten kullanışlıdır çünkü kesinlikle tamamen aynı olan 32 kaydedilmiş düzeni istemezsiniz.

Program ayrıca , pencereleri düzenleme, imleci otomatik olarak gizleme, masaüstü simgelerini otomatik olarak gizleme ve sistem iletişim kutularını hızlı bir şekilde açmak için bağlantıları gizleme seçeneklerine sahip bir Araçlar menüsü ile birlikte gelir.(Tools menu)

Bu özellikleri pek kullanmıyorum ama olması güzel bence. Genel olarak, geliştirici tarafından oldukça sık güncellenen şık ve küçük bir program ki bu iyi bir şey. Hatalar her zaman düzeltilmekte ve yeni özellikler eklenmektedir. Dizüstü bilgisayarım hiçbir şeye bağlı olmadığında varsayılan masaüstü simge düzenimi(default desktop icon layout) kaydetmek ve yüklemek için gerçekten yalnızca en basit biçiminde kullanıyorum . Harici bir ekran tarafından bozulduğunda, sadece bir düğmeye basıyorum ve her şey normale dönüyor.
Farklı bir program kullanıyorsanız veya bu program hakkında herhangi bir sorunuz varsa, yorum yazmaktan çekinmeyin. Eğlence!
Related posts
ToDoist Desktop App Windows için: A Full Review
Windows and Mac için en iyi 4 Hafif Tarayıcı
Windows için Best Free Karaoke Software
Best Reddit Apps Windows and Mac için
2022'de Windows, Mac ve Linux için 11 Best IRC Clients
6 Ways Animate Hala Photos Online Or ile Apps ile
Görüntüleri Windows veya Mac Simgelerine Dönüştürme Kılavuzu
AnyDesk vs. TeamViewer vs. Splashtop vs. LogMeIn: Uzak Masaüstü Uygulamaları Savaşı
Ne Twitch Turbo mı ve Is It Worth It?
Backup, Save and Restore Desktop Icon Layouts ile ReIcon
2021 yılında Windows 10 için 6 Best PDF Editors
6 Reasons AllTrails Pro Avid Hikers için buna değer
Mobile, Laptop or PC için En İyi Ebook Reader Software
6 Best Reddit Alternatives ücretsiz kullanabilirsiniz
Microsoft Visio 13 Best Ücretsiz Alternatifler
3 yürüyüş Apps için Find Trails, Log Hikes ve değil kaybolmam
Windows için En İyi 7 Ücretsiz Medya Oynatıcı
7-Zip vs WinZip vs WinRAR vs Windows Sıkıştırma
MyFitnessPal Nasıl Actually Lose Weight - Nasıl Kullanılır
iPhone and Android için 5 Best Cash Advance Apps
