Windows'ta System32 Klasörü Nasıl Silinir?

Bazen Windows bilgisayarınızda yavaş internet sorunları veya Ses hataları gibi teknik sorunlarla karşılaşabilirsiniz. Teknik bir kişi değilseniz, çevrimiçi çözümlere göz atabilirsiniz. Çözümlere göz attığınızda, Windows kurulumunuzun(Windows installation) tüm temel dosyalarının depolandığı bir dizin olan System32 klasörünü silme hakkında bilgi bulabilirsiniz. (System32 folder)Ve System32'nin(System32) silinmesi gerçekten önerilmez. Bu nedenle, System32(System32) dizinindeki bazı dosyaları siliyorsanız , Windows sisteminizin(Windows system) düzgün çalışmama veya çalışmayı durdurma olasılığı vardır .
Ancak sorunlu bir Windows kurulumunu(Windows installation) kaldırmak istiyorsanız , System32 ve system32'nin nasıl silineceği (how to delete system32)hakkında her şeyi bilmelisiniz ( then you must know everything about System32 and ). Bu nedenle, size yardımcı olmak için, bilgisayarınızdaki system32 klasörünü(system32 folder) nasıl sileceğinizi öğrenmek için izleyebileceğiniz küçük bir kılavuzumuz var . Yöntemleri listelemeye başlamadan önce, System32'nin(System32) tam olarak ne olduğunu anlayalım .

Windows Bilgisayarda(Windows Computer) System32 Nasıl(Delete System32) Silinir
System32 nedir?(What is System32?)
System32 , Windows kurulumunuzun(Windows installation) tüm temel dosyalarını içeren bir dizindir . Genellikle C:\Windows\System32 or C:\Winnt\system32. olan C sürücüsünde bulunur. (C drive)System32 , Windows işletim(Windows operating) sistemini ve bilgisayarınızdaki tüm yazılım programlarını çalıştırmak için önemli olan program dosyalarını da içerir . System32 , Windows 2000 ve sonraki tüm (Windows 2000)Windows sürümlerinde bulunur .
System32'yi Silme Nedenleri(Reasons to Delete System32)
İşletim sisteminin ve (operating system)Windows altında çalışan program dosyalarının çalışmasına yardımcı olduğu için System32'yi Windows (System32)bilgisayarınızdan(Windows computer) silmeniz önerilmez . Ayrıca, System32'deki dosyalar (System32)TrustedInstaller tarafından korunur , böylece bu dosyalar yanlışlıkla silinmez.
Ayrıca, System32'yi(System32) silerseniz , Windows kurulumunun bozulmasına neden olabilir ve Windows'unuzu sıfırlamanız gerekebilir. (Windows installation breakdown and you may have to reset your Windows.)Bu nedenle, System32'yi(System32) silmenin tek nedeni, sorunlu bir Windows kurulumunu(Windows installation) kaldırmak istediğiniz zamandır .
System32'yi sildiğinizde ne olacak?(What will happen when you Delete System32?)
System32 klasörünüz , (System32 folder)Windows İşletim Sisteminin(Windows Operating System) tüm önemli dosyalarını ve Windows altında çalışan yazılım programlarını içerir . Bu nedenle(Therefore) , Windows bilgisayarınızdan (Windows computer)System32'yi veya (System32)System32'deki(System32) bazı dosyaları sildiğinizde , Windows işletim sistemi(operating system) kararsız hale gelebilir ve çökebilir.
Kesinlikle gerekli olmadıkça System32'yi (System32)Windows bilgisayarınızdan(Windows computer) silmemeniz şiddetle tavsiye edilir .
Windows 10'da System32 Klasörünü Silmenin 3 Yolu(3 Ways to Delete System32 Folder in Windows 10)
Yöntem 1: Toplu iş dosyası kullanarak System32'yi silin(Method 1: Delete System32 by using a Batch file)
Aşağıdaki adımları izleyerek System32'deki(System32) dosyaları kolayca silebilirsiniz :
1. İlk adım , Windows bilgisayarınızda (Windows computer)System32'yi(System32) bulmaktır . System32 genellikle C sürücüsünde(C drive) bulunur : C:\Windows\System32 .
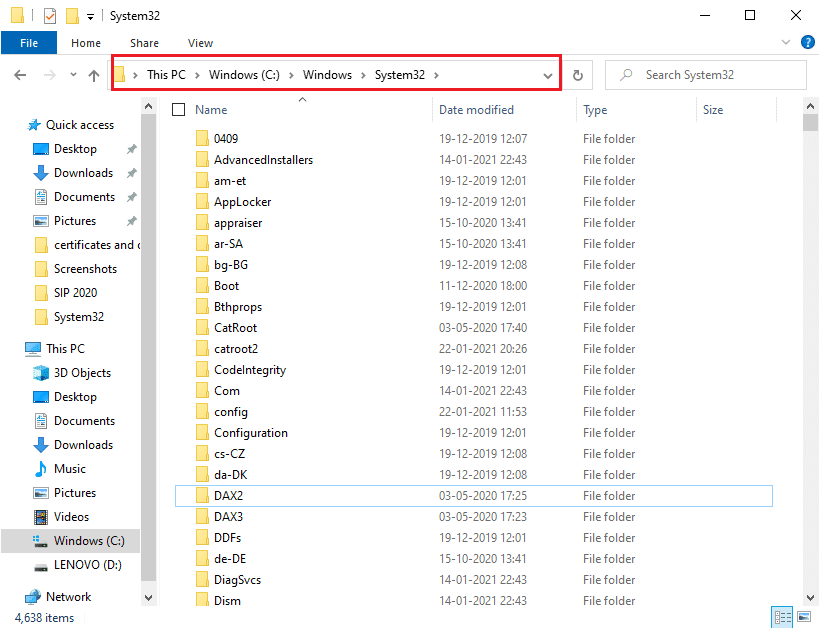
2. Şimdi , silmek istediğiniz belirli dosyanın (specific file)dosya konumunu (copy the file location)System32 klasöründen(System32 folder) kopyalamanız gerekiyor . Bunun için dosyaya kolayca sağ tıklayıp (right-click)Özellikler'i(Properties) seçebilirsiniz .

3. Özellikler penceresinde, Genel(General) sekmesine gidin ve pencereden dosya konumunu kopyalayın(copy the file location from the window) .

4. Şimdi Windows bilgisayarınızda (Windows computer)Not Defteri'ni(Notepad) açın . Windows tuşuna(Windows key) basın ve arama çubuğuna ' Not Defteri ' yazın.(Notepad)

5. Not Defteri'nde cd “konum” yazmalısınız( cd “location”) . Konumda, daha önce kopyaladığınız dosya konumuyla(file location) değiştirin . Konumu tırnak içinde yazdığınızdan emin olun. Şimdi Enter'a(Enter) basın ve sonraki satıra del yazın .
6. del yazdıktan sonra boşluk(space) bırakın ve System32 klasöründen(System32 folder.) silmek istediğiniz dosyanın adını yazın . (type the name of the file)Bizim durumumuzda del AppLocker yazıyoruz. (del AppLocker.)Dosya adında herhangi bir uzantı varsa, bunları yazdığınızdan emin olun. (If there are any extensions in the file name, then make sure to type them. )

7. Şimdi , dosyayı herhangi bir adla kaydetmek için sol üst köşedeki Dosya'ya(File) tıklamanız ve Farklı Kaydet'i seçmeniz gerekir. (Save As)Ancak, addan sonra bir .bat uzantısı eklediğinizden emin olun . Bizim durumumuzda, onu AppLocker.bat olarak kaydediyoruz . Bittiğinde, Kaydet(Save ) düğmesine tıklayın.

8. Son olarak, kaydettiğiniz dosyanın konumunu bulun ve üzerine çift tıklayın. (double click on it.)Toplu iş dosyasına(batch file) çift tıkladığınızda , belirli dosya System32 klasöründen(System32 folder) silinecektir .
Ayrıca Okuyun: (Also Read:)Windows 10'da(Windows 10) Bozuk Sistem Dosyaları(Repair Corrupted System Files) Nasıl Onarılır
Yöntem 2: System32'yi Silmek İçin Yönetici Ayrıcalıkları Edinme(Method 2: Acquire Administrative Privileges To Delete System32)
Bu yöntemde, yönetici ayrıcalıklarını elde edebilir ve System32 klasörünü(System32 folder) veya altındaki bazı dosyaları kolayca silebilirsiniz.
1. Windows Arama çubuğuna (Windows Search bar)cmd(Type cmd) yazın ve arama sonucundan Komut İstemi(Command Prompt) altında Yönetici Olarak Çalıştır'a(Run as Administrator) tıklayın .

2. Şimdi Komut İstemi penceresi(Command Prompt window) açılacaktır, cmd'ye aşağıdaki komutu yazın ve (cmd and hit) Enter'a basın(Enter) :
takeown /f C:\Windows\System32

3. Yukarıdaki komut size System32 klasörünün(System32 folder) sahiplik ayrıcalıklarını verecektir .
4. System32'yi(System32) silmek için cmd'ye aşağıdaki komutu yazıp (cmd and hit) Enter'a basmanız(Enter) gerekir :
cacls C:\Windows\System32
5. Komut istemini(command prompt) ve bilgisayarınızda çalışan tüm programları kapatın.
6. C sürücüsüne gidin ve (C drive)System32 klasörünü bulun .
7. Son olarak, System32 klasörü altındaki tüm klasörü veya belirli dosyaları kolayca silebilirsiniz.(easily delete the entire folder or specific files under the System32 folder.)
Ayrıca Okuyun: (Also Read: )Sistem Hatası Bellek Dökümü Dosyalarını(Delete System Error Memory Dump Files) Silmenin 6 Yolu(Ways)
Yöntem 3: TrustedInstaler ile Dosya İzinleri Alın(Method 3: Gain File Permissions With TrustedInstaler)
Bir önceki yöntemdeki adımları gerçekleştiremediyseniz veya System32 klasörünü(System32 folder) bilgisayarınızdan silerken “ Bu eylemi gerçekleştirme izniniz yok(You don’t have permission to perform this action) ” hatasıyla karşılaştıysanız, bunları takip ederek bir TrustedInstaller ile dosya izni alabilirsiniz. adımlar:
1. C sürücüsünde (C drive)System32 klasörünü bulun . Genellikle C sürücüsünde(C drive) bulunur : C:\Windows\System32 .
2. System32 klasörüne(System32 folder and click) sağ tıklayın ve Özellikler'e tıklayın.(Properties.)
3. Özellikler penceresinde(Properties window) , Güvenlik(Security) sekmesine geçin ve pencerenin altından ' Gelişmiş ' seçeneğine tıklayın.(Advanced)
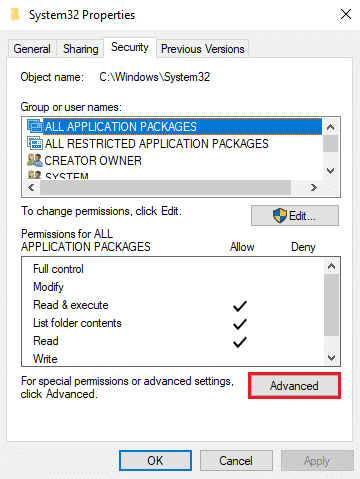
4. TrustedInstaller'ın yanında ' (TrustedInstaller)Değiştir(Change) ' seçeneğini göreceğiniz bir iletişim kutusu(dialog box) açılacaktır . Üstüne tıkla.

5. Şimdi, ' Seçilecek nesne adını girin (Enter the object name to select)'(Enter the) yazan Windows bilgisayarınızın (Windows computer)Kullanıcı(Username) Adını Girmelisiniz.

6. Kullanıcı adınızın menüde görünüp görünmediğini görmek için ' Adları Kontrol Et'e tıklayın. (Check Names)Kullanıcı adınızı görürseniz, Tamam'a(OK) tıklayın .
Not:(Note:) Kullanıcı adınızı bilmiyorsanız Gelişmiş düğmesine tıklayın(Advanced button) , ardından Şimdi( Find Now) Bul'a tıklayın ve seçenekler listesinden kullanıcı adınızı seçin ve Tamam'a tıklayın.(OK.)

7. Güvenlik(Security) sekmesine geri dönün ve gruplarda veya kullanıcı adında daha önce seçtiğiniz kullanıcı adını seçin ve (select the username)Tamam'ı(OK) tıklayın .
8. Son olarak, System32 klasörünü veya altındaki belirli dosyaları silebilmelisiniz. (you should be able to delete the System32 folder or specific files under it. )
Önerilen:(Recommended:)
- Dosya Sistemi (System)Tam Olarak(Exactly) Nedir ? [Açıklandı]
- Sistem Kaynağı(System Resource) nedir ? | Farklı (Different Types)Sistem(System Resource) Kaynakları Türleri
- (Fix Generic PnP Monitor Problem)Windows 10'da (Windows 10)Genel PnP Monitör Sorununu Düzeltin
Bu kılavuzun yardımcı olduğunu ve System32'yi Windows bilgisayarınızdan silebildiğinizi umuyoruz. (delete System32 from your Windows computer.)Yukarıda belirtilen yöntemler sizin için işe yararsa, aşağıdaki yorumlarda bize bildirin. Ancak, Windows işletim sistemini kararsız veya işlevsiz(Windows OS unstable or nonfunctional.) hale getirebileceğinden, System32 klasörünü bilgisayarınızdan silmenizi önermiyoruz .( However, we do not recommend deleting the System32 folder)
Related posts
Delete bir Folder or File kullanılarak Command Prompt (CMD)
Windows 10'de Nasıl Delete SoftwareDistribution Folder
Fix Unable için Delete Temporary Files içinde Windows 10
Rename User Profile Folder Windows 10'te
Show or Hide Folder Merge Conflicts Windows 10'de
Klasör Simgelerinin Arkasındaki Siyah Kareleri Düzeltin
Windows 10'da Klasör Seçenekleri Nasıl Açılır
Fix Destination Folder Access Denied Error
Nasıl Delete Win Setup Files için Windows 10 [KILAVUZ]
Netflix Profili Nasıl Silinir
Delete File Explorer Search History Nasıl Yapılır
Windows Registry'de Nasıl Delete Broken Entries
Windows 10 bir System Image Backup nasıl oluşturulur
Fix Windows 10 Taskbar Değil Gizleme
Windows 10'da Klasör Resmi Nasıl Değiştirilir
Windows'ta Bir Dosyayı veya Klasörü Silmeyi Zorlama
Windows 10'da Dosyayı Silmeyi Zorlama
Windows 10 üzerinde Search Results arasında Change Default Folder View
Windows 10'de Delete Temp Files Nasıl Yapılır
Fix PC Won Nasıl POST Nasıl Yapılır
