Windows'un Yönetici Onay Modunu Nasıl İstediğini Değiştirin
Yönetici ayrıcalıklarına sahip Windows 7, 8 ve 10 kullanıcı hesapları , önceki Windows sürümlerinde yönetici hesaplarından farklı çalışır.(operate differently than admin accounts)
Yönetici hesaplarına PC'deki her şeye tam ve sınırsız erişim vermek yerine, bu hesaplar, yönetici ayrıcalıkları gerektiren bir eylem ortaya çıkana kadar normal kullanıcı hesapları olarak çalışır. Bu noktada hesap , kullanıcının eylemi onaylayabilmesi için Yönetici Onay Moduna girer.(Admin Approval Mode)
Windows Vista'nın yönetici onayını ele alış biçimine göre çok daha gelişmiş olan Windows 7/8/10, (admin approval)güvenlik ve kullanılabilirlik(security and usability) arasında bir denge kurar . Neyse ki Microsoft , Yönetici Onay Modunun(Admin Approval Mode) bir bilgisayarda nasıl çalıştığını daha fazla özelleştirmeyi mümkün kılıyor .
Bilgisayarınızın bulunduğu yere ve onu kimin kullandığına bağlı olarak, Windows 7/8/10'un Yönetici Onay Modunu kullanma şeklini değiştirerek (Admin Approval Mode)bilgisayar güvenliğinizi(PC security) yükseltebilir veya düşürebilirsiniz . Yönetici Onay Modunun nasıl kapatılacağıyla(how to turn off Admin Approval Mode) ilgili yazımı da okuyabilirsiniz .
Not: Bir Windows bilgisayarda Yerel Güvenlik İlkesi'ne erişmek için Pro veya daha yüksek bir sürümünü çalıştırıyor olmanız gerekir. Bu, Windows Home, Home Premium veya Starter sürümleri için çalışmayacaktır. (Note: In order to access Local Security Policy on a Windows computer, you have to be running a Pro version or higher. This will not work for Windows Home, Home Premium or Starter editions. )
Yönetici Onay Modunun Çalışma Şeklini(How Admin Approval Mode Works) Değiştirme
Windows 7/8/10Yönetici Onay Modunun(Admin Approval Mode) çalışma şeklinde değişiklik yapmak için , yönetici ayrıcalıklarına sahip bir hesap kullanarak işletim sisteminde(operating system) oturum açarak başlayın . Başlat(Click) – Tüm Programlar – (Windows) Yönetimsel Araçlar – Yerel Güvenlik İlkesi'ne(Start – All Programs – (Windows) Administrative Tools – Local Security Policy) tıklayın .
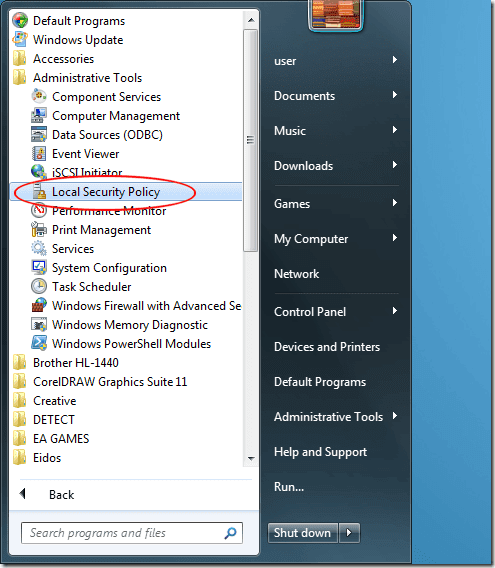
Şimdi Yerel Güvenlik Politikası(Local Security Policy) seçenekleri penceresine bakıyor olmalısınız .
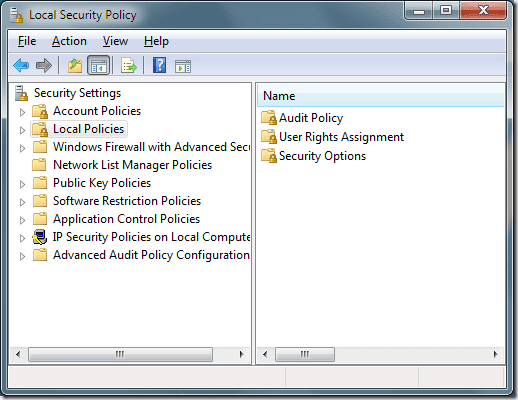
Sol bölmede(hand pane) , Yerel İlkeler adlı klasöre ve ardından (Local Policies)Güvenlik Seçenekleri(Security Options) etiketli klasöre tıklayın . Sağdaki bölmede (hand pane)Kullanıcı Hesabı Denetimi: Yönetici Onay Modunda Yöneticiler için Yükseklik İsteminin Davranışı(User Account Control: Behavior of the Elevation Prompt for Administrators in Admin Approval Mode) başlıklı bir seçenek bulun .
Bu seçeneğe sağ tıklayın ve menüden Özellikler'i(Properties) seçin.
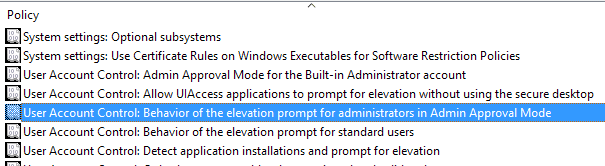
Özellikler penceresindeki açılır menüde altı seçeneğiniz olduğunu fark edeceksiniz.
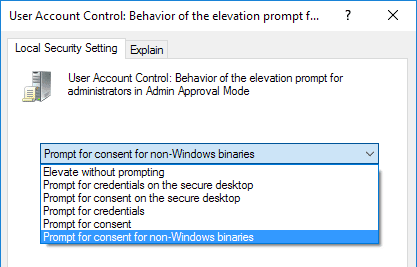
Aşağıda , (Below)Yönetici Onay Modu yükseltmesi(Admin Approval Mode elevation) için her seçeneğin açıklaması bulunmaktadır .
Altı Yönetici Onay Modu Seçeneği
Altı Yönetici Onay Modu (Admin Approval Mode) Seçeneğinin her biri, (Options)işletim sisteminde(operating system) çalışması için onay gerektiren uygulamalar ve işlevler için onayın yükseltilmesi söz konusu olduğunda Windows'u(Windows) farklı şekilde çalışmaya zorlar .
Güvenli masaüstünün , siz (secure desktop)UAC isteminde(UAC prompt) isteği kabul edene veya reddedene kadar tüm ekranın kararması durumudur . UAC'nin(UAC) nasıl çalıştığını anlamak için diğer gönderime göz atın.
Sormadan Yükselt
Bu en uygun seçenektir, ancak aynı zamanda en az güvenli seçenektir. Normalde bir yöneticinin onayını gerektiren bir uygulama veya işlev çalışmaya çalıştığında , (application or function tries)uygulama veya işlev(application or function) , daha önce çalıştırma izinleri verilmiş gibi otomatik olarak çalışır.
Bilgisayarınız ağlardan izole edilmiş süper güvenli bir konumda değilse, bu (secure location)akıllıca bir seçim(wise choice) değildir .
(Prompt)Güvenli(Secure Desktop) Masaüstünde Kimlik Bilgilerini (Credentials)İste
Bu seçenek, varsayılan ayardan daha güvenlidir. Bir yöneticinin onayını gerektiren bir eylem açıldığında, Windows aslında kullanıcıdan güvenli masaüstünde(secure desktop) bir kullanıcı adı ve parola ister .
(Prompt)Güvenli(Secure Desktop) Masaüstünde Onay (Consent)İstemi _
Yukarıdaki seçenek gibi bir kullanıcı adı ve parola istemek yerine Windows , kullanıcıdan güvenli masaüstünde(secure desktop) eylemi onaylamasını isteyecektir .
Kimlik Bilgileri İstemi
Bu seçenek, güvenli masaüstünün(secure desktop) ek güvenliği olmadan kullanıcının kullanıcı adını ve parolayı yazması(username and password) dışında , Güvenli Masaüstünde Kimlik Bilgilerini İste(Prompt for Credentials on the Secure Desktop,) başlıklı seçeneğe benzer şekilde çalışır .
Onay İstemi
Yukarıdaki Güvenli Masaüstünde Rıza İste( Prompt for Consent on the Secure Deskto) başlıklı seçenek gibi , bu seçenek de kullanıcıdan eylemi onaylamasını ister, ancak bunu güvenli masaüstünün(secure desktop) ek güvenliği olmadan yapar .
(Prompt)Windows Olmayan İkili Dosyalar için Onay (Consent)İstemi
Bu, varsayılan Yönetici Onay Modu seçeneğidir(Admin Approval Mode option) . Bu seçenekle, kullanıcıların yalnızca onay gerektiriyorsa ve doğrulanmış bir Windows eylemi(Windows action) veya yürütülebilir değilse bir eyleme onay vermesi gerekir.
İkili dosyalar, uygulamalar veya programlarla eş anlamlı olarak derlenmiş yürütülebilir kodlardır. Yalnızca yukarıdaki Sormadan Yükselt seçeneğinden sonra ( Elevate without Prompting)ikinci(Second) olan bu, en liberal Yönetici Onay Modu(Admin Approval Mode) seçeneklerinden biridir.
Windows , güvenlik ve kesintisiz (Windows)bilgi işlem deneyimi(computing experience) arasında iyi bir denge kurar , ancak yine de, yönetici onayı gerektiren eylemlere nasıl onay verdiğinizi daha fazla özelleştirmenize olanak tanır.
Yönetici Onay Modu(Admin Approval Mode) seçeneklerini değiştirerek, kişisel yönetim güvenliği ihtiyacınıza bağlı olarak güvenliği artırmanıza veya azaltmanıza olanak tanıyan özelleştirilmiş bir işletim sistemi ortamı oluşturabilirsiniz.(operating system environment)
Related posts
Windows 7'de Yönetici Onay Modunu Kapatın
God Mode Windows 11 vs. Windows 10 vs. Windows 7
Vistalizator ile Windows 7'de Yeni Bir Görüntü Dili Kurun ve Değiştirin
Windows 7 Home & Pro'da Yeni Bir Ekran Dili Kurun ve Değiştirin
Windows 7 Ultimate'da Yeni Bir Görüntü Dili Kurun ve Değiştirin
Windows 7 ve Windows 8'den Paylaşılan Mac OS X Yazıcısına Nasıl Yazdırılır
Windows 10'da Görev Çubuğunu, Bildirim Alanını ve Eylem Merkezini Özelleştirin
Windows 7'de Aktif Ağ Bağlantısını Yeniden Adlandırma
Windows 7, 8, 10'da Bilgisayar ve Kullanıcı Adını, Resmi ve Parolayı Değiştirin
Destek sonundan sonra Windows 7'ü nasıl güvence altına alınır
Windows 7 Disk Birleştiricisi Nasıl Kullanılır
Windows 7 Life sonu: Windows 7 ile kalma riskleri
Windows 7'de klavye giriş dili nasıl değiştirilir
Windows 7, 8 ve 10'da Genel Ağdan Özel Ağa Geçiş
Windows 8 ve 10'da Aero Flip 3D'ye Ne Oldu?
Windows 7 Life sonu önerileri - bir sonraki !?
Windows 7 bir disk olmadan nasıl kurulur
Ubuntu'da Klasörler Nasıl Paylaşılır ve Windows 7'den Erişilir
Windows 7 için Kalan En İyi Masaüstü Aygıtları
Windows 7'de Ağ Sürücüleri, Web Siteleri ve FTP Konumları Nasıl Eşlenir
