Windows XP, Vista, 7/8/10'da Eski DOS Oyunlarını ve Programlarını Çalıştırın
Windows'un(Windows) en son sürümleriyle birlikte birçok iyileştirme geldi . Ne yazık ki, bu iyileştirmelerle birlikte, belirli DOS(DOS) programlarını çalıştırma desteği de kayboldu. Eski DOS(DOS) yazılımlarına bağlı olanlar için umut var.
Yine de en sevdiğiniz DOS programlarını (DOS)DOSBox adlı açık kaynaklı bir DOS öykünücüsü kullanarak çalıştırabilirsiniz . DOSBox , DOS oyunlarını çalıştırmak için tasarlanmıştır , ancak diğer birçok DOS uygulamasını da çalıştıracaktır. DOSBox üzerinde test edilmiş uzun bir DOS programları listesi bile var . DOSBox , Windows'un(Windows) yanı sıra Mac OS X , Linux ve FreeBSD altında da çalışacaktır .
DOSBox'ı indirin ve yükleyin
DOSBox.com indirme web sitesine(DOSBox.com downloads website) gidin ve Windows bağlantısını seçin. Kurulum dosyasını indirmek için otomatik olarak SourceForge.net web sitesine yönlendirileceksiniz. (SourceForge.net)İndirme ile ilgili sorun yaşıyorsanız, doğrudan bağlantıya tıklayın veya başka bir indirme sitesi seçmek için ayna bağlantısına tıklayın.
(Make)DOSBox'ı(DOSBox) kurmak için 4,3 MB boş alanınız olduğundan emin olun . Dosyayı başlatın, ardından Core files ve Desktop Shortcut öğesinin seçili olduğundan emin olun. Kuruluma devam etmek için İleri(Click Next) ve Yükle'yi ve ardından (Install)Kapat'ı(Close) tıklayın .

DOS Yazılımını Yükleyin
Yazılımınızı yüklemeye başlamadan önce, dosyalar için C: sürücünüzde bir dizin oluşturun. Örneğin, oyun oynamak istiyorsanız bir DosGames dizini oluşturun. Klasör adınızın 8 karakter veya daha az olduğundan emin olun .(Make)
DOS dizininizi adlandırmak için boşluk veya harf veya sayı dışında herhangi bir karakter kullanmayın . Dizin oluşturulduktan sonra, DOS(DOS) dosyalarınızı dizine taşıyın veya DOS yazılımını doğrudan dizine kurun.

Bir Sürücü Monte Edin
Başlamadan önce, tüm DOS programlarınızın tek bir dizine kurulduğundan emin olun. DOSBox'ı(Start DOSBox) masaüstünüzdeki kısayolla başlatın. Komut istemine MOUNT C C:\DIRECTORY\ yazın ; burada DIRECTORY , sabit sürücünüzdeki DOS programlarınızı içeren klasördür. DOS dosyaları bir disketteyse, MOUNT MOUNT A A:\ -t floppy yazın . Bunlar bir CD'deyse, MOUNT E E:\ -t cdrom yazın ; burada E, CD-ROM sürücünüzün harfidir.

Bazı durumlarda, dizin yoluna ters eğik çizgi () yazamazsınız. Bunun nedeni, DOSBox'ın tuş eşleştirmesi ile bazı klavyelerin tuş eşleştirmesi arasındaki bir çakışmadır. Sorunu çözmek için CTRL + F1 tuşlarına basın . Ters eğik çizgi tuşu doğru karakteri yazana kadar klavyeyi yeniden eşleştirmek için ters eğik çizgi tuşunu silin ve yeniden ekleyin.(Delete)
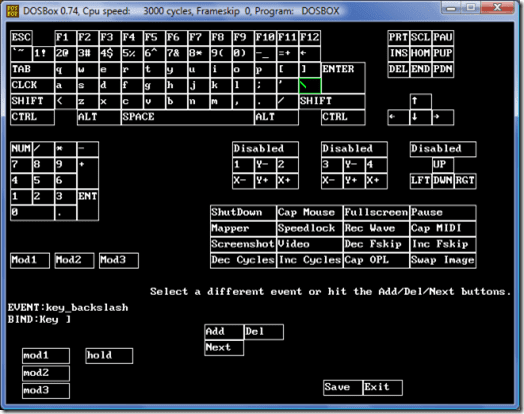
DOSBox'u(DOSBox) her başlattığınızda sürücüyü yeniden bağlamanız gerekir .
Dizinleri Değiştirin(Change Directories) ve DOS Programınızı Çalıştırın(Run Your DOS Program)
Takılı sürücünüzün adını yazarak DOSBox'ta(DOSBox) dizininizi kolayca değiştirebilirsiniz . Örneğin, C: sürücüsünü taktıysanız , Z: istemine C: yazmanız yeterlidir. (C:)Ardından dizininizdeki dosyaları görmek için DIR yazın.(DIR)
Farklı bir dizine geçmek için CD artı dizinin adını yazın . Yeni dizinin içeriğini görmek için tekrar DIR yazın . Bir .COM veya .EXE dosya adı arayın. Programı başlatmak için dosya adını yazın.

DOS kullanımına ilişkin daha fazla ipucu için , DOS komut isteminde nasıl gezinilir bölümünü(How to navigate in the DOS command prompt) okuyun .
Related posts
Windows XP ve Vista'da MBR Nasıl Onarılır
Windows'ta Programları Tam Haklarla Yönetici Olarak Çalıştırın
Windows Kolay Aktarım kullanarak Windows XP, Vista, 7 veya 8'den Windows 10'a Dosya Aktarın
Windows 2000, XP, Vista, 8 ve 10'da Grup İlkesi Güncelleştirmesi Nasıl Zorlanır
Limbo ile Android'de Windows XP Emülatörü Nasıl Kullanılır
Windows'ta Başlangıç Programlarını Devre Dışı Bırakmak için Otomatik Çalıştırmalar Nasıl Kullanılır
Windows 10'da DDS Dosyaları Nasıl Açılır
Yazıcı Ekleme Sihirbazını Kullanarak Windows XP'den Bir Ağ Yazıcısı Kurun
Kitap İnceleme - Windows 8 için Nasıl Yapılır Geek Kılavuzu
Windows XP'de VHD Dosyası Ekleme
Windows içinde Run command penceresini açmak için 6 yol
Windows'ta JAR Dosyası Nasıl Açılır
Windows'ta Varsayılan Resim Görüntüleyici Nasıl Değiştirilir
Windows'ta Dinleme Bağlantı Noktalarını ve PID'yi Görmek için Netstat'ı kullanın
Windows'ta Hangi Programların En Çok Bant Genişliğini Kullandığını İzlemenin 3 Yolu
Windows 10'da "Yönetici olarak çalıştır"ı kullanmanın 13 yolu -
Windows 8.1 İçin Mağazada Bulunan En İyi 7 Ücretsiz Oyun
Windows'ta Bir ISO Dosyası Nasıl Yapılır ve Çalıştırılır
Windows Anahtarı Nasıl Devre Dışı Bırakılır
Use Windows 10 Compatibility Mode için Run Old Programs
