WordPress'te Altbilgi Nasıl Düzenlenir
WordPress'i(install WordPress) kurduğunuzda , en önemli, ancak bazen gözden kaçan kısımlardan biri, web sayfalarınızın altındaki varsayılan markalı alt bilgi kopyasıdır.
Altbilgi genellikle yasal sorumluluk reddi beyanlarına bağlantılar, telif hakkı bilgileri ve tarih, gizlilik politikası(privacy policy) ve hizmet koşulları, iletişim bilgileri ve site haritası gibi öğeleri içerir.

Altbilgi, kullanıcı deneyimini, genel tasarım kalitesini iyileştirmeye, ziyaretçilerin markanıza ilişkin algısını artırmaya ve etkileşimi en üst düzeye çıkarmaya yardımcı olur. Altbilgi metnini marka kimliğinize uyacak şekilde düzenlemezseniz, sitenizi ziyaret eden herkese yersiz veya amatörce görünebilir.
Bu kılavuz, WordPress'te(WordPress) altbilgiyi düzenlemek için kullanabileceğiniz ana yöntemleri kapsar .
WordPress'te Altbilgi Nasıl Düzenlenir(How to Edit the Footer in WordPress)
Çoğu WordPress teması için alt bilgiyi düzenlemek yasaldır. Ancak, siteniz için bir üçüncü taraf temanız varsa, telif hakkı bildirimlerinin kaldırılmasını kısıtlayan bazı kısıtlamalar olduğundan, lisans sözleşmelerini ve belgeleri okuduğunuzdan emin olun.
Sitenizin altbilgi bölümünü değiştirmeye başlamadan önce, herhangi bir hata yapmanız durumunda sitenizi hızlı bir şekilde geri yükleyebilmek için sitenizi yedekleyin .(backup your site)
Aşağıdaki yöntemleri kullanarak altbilgiyi WordPress'te(WordPress) düzenleyebilirsiniz :
- Tema Özelleştirici
- Altbilgi Widget'ları
- Eklenti yükleme
- Footer.php dosyasındaki kodu düzenleme
Tema Özelleştirici ile WordPress'te Altbilgi Nasıl Düzenlenir(How to Edit Footer in WordPress Via Theme Customizer)
Tema Özelleştirici(Theme Customizer) , her WordPress sitesinin bir parçasıdır ve buna (WordPress)WordPress yönetici panelindeki veya panosundaki Görünüm(Appearance) sekmesinden erişebilirsiniz . Bu WordPress özelliği, (WordPress)yazı tiplerini(changing fonts) , renkleri değiştirme, logo ekleme ve hatta üstbilgi ve altbilgi bölümlerinizi düzenleme dahil olmak üzere sitenizde çeşitli değişiklikler yapmanıza olanak tanır .
- Altbilgiyi WordPress'te (WordPress)Tema Özelleştirici'yi(Theme Customizer) kullanarak düzenlemek için WordPress yönetici panelinizde oturum açın ve (sign in to your WordPress admin panel)Görünüm'ü(Appearance) seçin .

- Özelleştir'i(Customize) seçin .
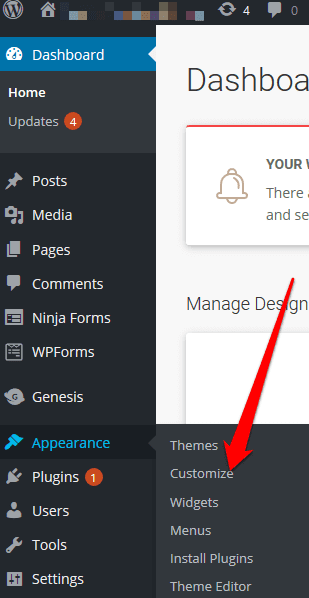
- Tema Ayarlarına(Theme Settings) gidin .

- Ardından, Altbilgi'yi(Footer) seçin .
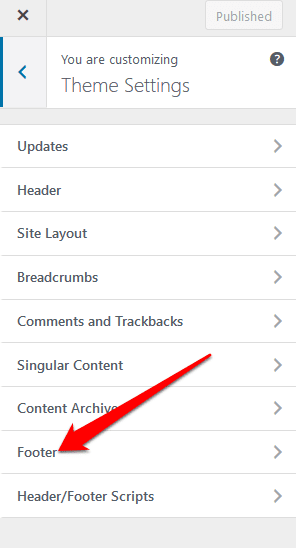
- (Replace)Varsayılan metni markalı kopyanızla değiştirin .

Altbilgi Widget'ı Kullanarak WordPress'te Altbilgi Nasıl Düzenlenir(How to Edit Footer in WordPress Using a Footer Widget)
WordPress temanızın alt bilgi bölümünde bir widget alanı varsa, bağlantı, metin, resim ve yasal sorumluluk reddi beyanları eklemek için widget'ı kullanabilirsiniz.
- Alt bilgi pencere öğesini kullanarak alt bilgiyi düzenlemek için Görünüm'e gidin ve (Appearance)Pencere Öğeleri(Widgets) öğesini seçin .

- Altbilgi(Footer) widget'ında , markanızı yansıtan altbilgi kopyasını ekleyebilirsiniz.
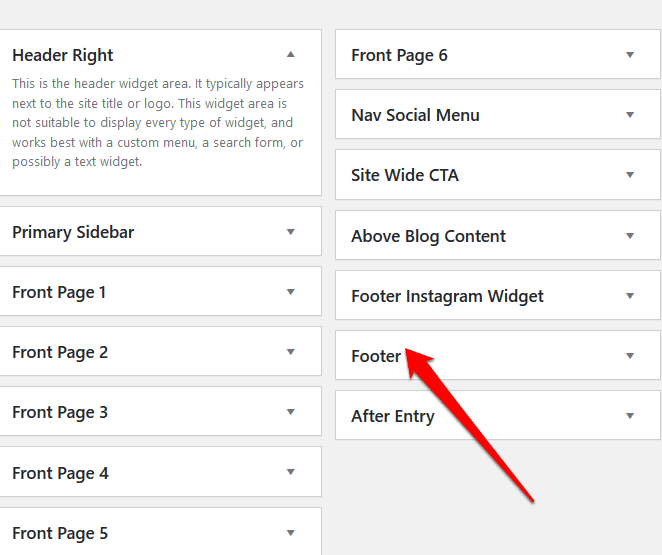
Bir Eklenti Kullanarak WordPress'te Altbilgi Nasıl Düzenlenir(How to Edit Footer in WordPress Using a Plugin)
Yeni yüklediğiniz tema(WordPress plugins for your newly installed theme) için sitenizin işlevselliğini genişletmek için kullanabileceğiniz binlerce WordPress eklentisi var .
Bu eklentiler arasında, WordPress(WordPress) sitenizde herhangi bir kodlama veya diğer teknik deneyim(coding or other technical experience) olmadan küçük veya büyük değişiklikler yapmanızı kolaylaştıran bir altbilgi eklentisi bulunur .
WordPress temanızda yerleşik bir alt bilgi eklentisi yoksa Alt Bilgi Kredisini Kaldır gibi üçüncü taraf bir (Remove Footer Credit)WordPress alt bilgi eklentisi kullanabilirsiniz .
- Altbilgiyi Kaldır Altbilgi Kredisi(Remove Footer Credit) eklentisini kullanarak düzenlemek için eklentiyi kurun ve etkinleştirin. WordPress yönetici panelinizdeki Araçlar(Tools) ayarına gidin ve Alt Bilgi Kredisini Kaldır'ı(Remove Footer Credit) seçin .
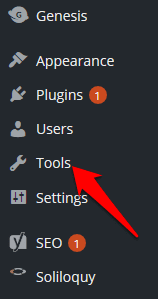
- İlk metin alanına, kaldırmak istediğiniz metni girin ve ardından ikinci metin alanına alt bilgi kopyanızı ekleyin. İşiniz(Click) bittiğinde Kaydet'i tıklayın.(Save)
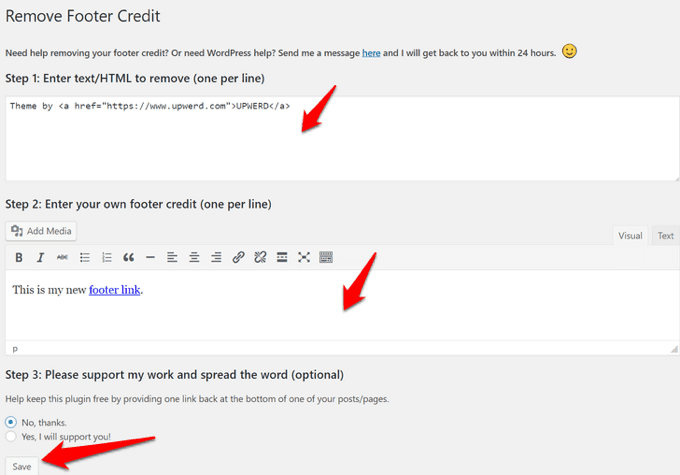
Footer.php Kodunu Kullanarak WordPress'te Altbilgi Nasıl Düzenlenir(How to Edit Footer in WordPress Using Footer.php Code)
Footer.php, temanız için alt bilgi alanını görüntüleyen bir WordPress şablon dosyasıdır. (WordPress)footer.php kodunu düzenlemek, varsayılan WordPress(WordPress) tema altbilgi metnini özel altbilgi kopyanızla değiştirmenize olanak tanır .
Özellikle kodlamaya aşina değilseniz(if you’re not familiar with coding) , footer.php kodunu doğrudan düzenlemeniz önerilmez . Bunun yerine, bir alt tema oluşturmak, tema dosyalarınızın yedeğini oluşturmak ve footer.php dosyasındaki kodu yorumlamak gibi bazı en iyi uygulamaları kullanabilirsiniz.
Not(Note) : Bu talimatlar Twenty Seventeen WordPress teması için geçerlidir.
- Footer.php kodunu kullanarak WordPress'te(WordPress) altbilgiyi düzenlemek için , WordPress yönetici panelinize giriş yapın ve Appearance > Theme Editor gidin .

- Ardından, sağ bölmeden temayı seçin.(theme)

- Tema Dosyalarına(Theme Files) gidin ve tema alt bilgisini (footer.php) bulun. Bulmakta sorun yaşıyorsanız, CTRL+F klavye kısayolunu kullanın.

- Bu PHP kodunu bulun:
get_template_part( ‘template-parts/footer/site’, ‘info’ )
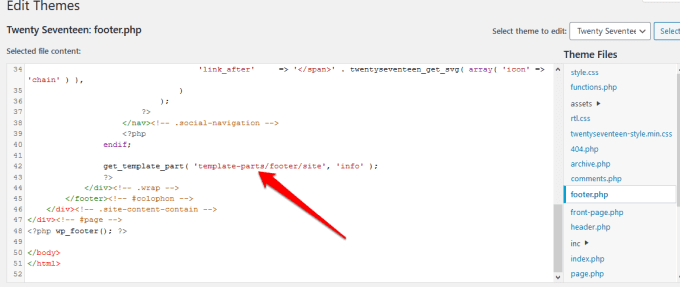
- Ardından, PHP kodunu aşağıdaki kodla değiştirin ve "buraya metin ekle"(“add text here”) yi kendi altbilgi metninizle değiştirin.
//get_template_part( ‘template-parts/footer/site’, ‘info’ );
echo “buraya metin ekleyin”; (echo “add text here”;)
?>
Örneğin, alt bilgi kopyam “ Copyright 2020 helpdeskgeek.com | Tüm Hakları Saklıdır”, kod şöyle olacaktır:
//get_template_part( ‘template-parts/footer/site’, ‘info’ );
echo “Copyright 2020 helpdeskgeek.com | All Rights Reserved”;
?>
- Altbilginizde istediğiniz içerikle Buraya Metin Ekle'yi(Add Text Here) değiştirin ve işlemi tamamlamak için Dosyayı Güncelle'yi seçin.(Update File)

WordPress Altbilgisine Öğeler Nasıl Eklenir(How to Add Elements to the WordPress Footer)
Web sitenizi üçüncü taraf bir uygulamaya bağlamak(connect your website with a third-party app) istiyorsanız , WordPress altbilgisine kod parçacıkları ekleyebilirsiniz .
Örneğin, sitenizin altbilgi bölümüne Facebook , Instagram , Pinterest veya YouTube gibi sosyal medya butonlarını ekleyebilirsiniz. (YouTube)Eklemek(Just) istediğiniz sosyal ağın komut dosyasını alın ve ardından altbilgi bölümüne yapıştırın.
Alternatif olarak, komut dosyasını altbilgi bölümüne eklemenize izin veren bir eklenti kurun ve etkinleştirin. Buna yardımcı olan eklentilerden biri, Insert Headers and Footers eklentisidir.

Bunu yapmak için, Insert Headers and Footers eklentisini kurun ve etkinleştirin. Altbilgi kodunu kopyalayıp Altbilgideki (Copy)Komut (Footer)Dosyaları(Scripts) bölümüne yapıştırın .

(Save )Devam etmeden önce değişikliklerinizi kaydedin .
Ayrıca, Özelleştirici(Customizer) aracılığıyla veya görüntü widget'ını alt bilgi bölümüne sürükleyip bırakarak alt bilgiye bir görüntü ekleyebilirsiniz.
Sitenizin Alt Bilgisini Hızla Düzenleyin(Quickly Edit Your Site’s Footer)
WordPress sitenizin alt bilgi bölümünü düzenlemek, yapabileceğiniz çeşitli tema geliştirmelerinden biridir. Çok sayıda siteniz varsa bu zaman alıcı bir iş olabilir, ancak sitenizin tasarımında, gezinmesinde ve ziyaretçileriniz için kullanıcı deneyiminde tüm farkı yaratır.
Bu adımlardan(Were) herhangi birini kullanarak sitenizdeki WordPress altbilgisini düzenleyebildiniz mi? Bir yorumda bizimle paylaşın.
Related posts
WordPress site'i bir barından diğerine nasıl taşınır
Microsoft Azure'te WordPress Nasıl Kurulur ve Kurulur
Microsoft Azure hızlı WordPress blazingly nasıl çalıştırılır
WordPress'de Privacy nasıl yapılandırılır ve neden önemlidir?
WordPress Google Cloud Platform'de Nasıl Kurulur
Bir Veritabanı Temizliği ile WordPress'te Performans Nasıl Artırılır
Klasik WordPress Editöründen Gutenberg'e Nasıl Geçiş Yapılır?
WordPress Kadar İyi Bir Wix Blogu Nasıl Oluşturulur
WordPress yılında Child Theme oluşturma
WordPress Jetpack: Nedir ve Yüklemeye Değer mi?
Bilgisayarınıza WordPress Test Sitesi Nasıl Kurulur
11 Adımda Bir WordPress Sitesini Hızlandırma
Nasıl bir WordPress Site Secure Yapmak
Bir Etki Alanında WordPress Manuel Olarak Nasıl Kurulur
Bir WordPress Eklentisinin Tüm İzleri Nasıl Kaldırılır
Daha İyi Güvenlik İçin WordPress Giriş URL'nizi Nasıl Değiştirirsiniz?
AdSense'tan bir web sitesinin yasaklanıp yasaklanmadığını kontrol ediniz
WordPress blogunda WP Süper Önbellek nasıl kullanılır?
Broken Links Google Webmaster Tool ile Nasıl İzlenir
Wix Vs WordPress: Web Sitenizi Oluşturmak İçin En İyisi Hangisi?
