Yazıcı Yükleme Hatasını Düzeltin 0x00000057 [ÇÖZÜLDÜ]

Yazıcı Yükleme Hatasını Düzeltin 0x00000057 [ÇÖZÜLDÜ]: (Fix Printer Installation Error 0x00000057 [SOLVED]:) Hata 0x00000057(Error 0x00000057) , yazıcı kurulumuyla ilgilidir, yani makinenize bir yazıcı yüklemeye çalıştığınızda 0x00000057 hata kodu(error code 0x00000057) verir . Bu hatanın ana nedeni, sisteminizdeki yazıcının güncel olmayan veya bozuk sürücüleri ya da yazıcı sürücüsünün(printer driver) yüklenememesidir.

Sorun şuna benzer: Önce yazıcı ekle'ye tıklarsınız, ardından Ağ(Add network) , kablosuz veya Bluetooth yazıcı ekle'ye tıklarsınız ve yazıcı (wireless or Bluetooth printer)seçim listesinde(selection list) görünür, ancak Ekle'ye(Add) tıkladığınızda hemen 0x00000057 hatası(error 0x00000057) verir ve yapabilir' yazıcıya bağlanın.
Yazıcı Yükleme Hatasını Düzeltin 0x00000057(Fix Printer Installation Error 0x00000057) [ÇÖZÜLDÜ]
Yöntem 1: Ağ(Network) üzerinden yerel bir yazıcı ekleyin
1.Windows Tuşu + X'e basın ve Denetim Masası'nı seçin.(Control Panel.)

2. Şimdi Aygıtlar ve Yazıcılar'ı(Devices and Printers) seçin ve ardından Yazıcı Ekle'ye(Add a Printer) tıklayın .

3. Yeni Bağlantı Noktası Oluştur'u(Create a new Port) seçin ve tür olarak Yerel Bağlantı Noktasını kullanın.
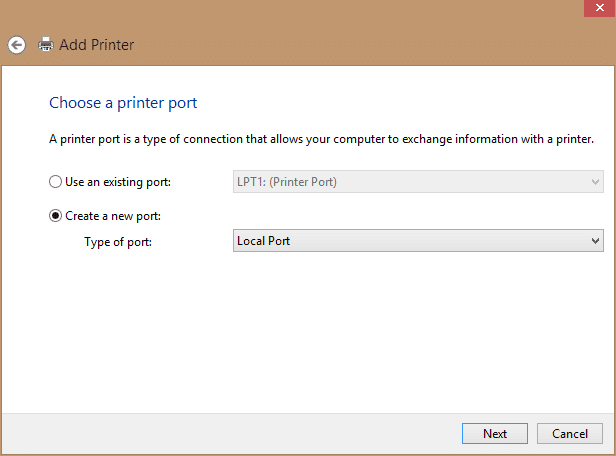
4. Ardından, Bağlantı Noktası Adı(Port Name) olarak Yazıcının (Printer)Ağ Yolu'nu(Network Path) (ör. \BilgisayarAdıPaylaşılan Yazıcı(Printer) Adı) girin .

5. Şimdi listeden yazıcıyı seçin ve ardından yüklü olan sürücüyü değiştir'i(replace the driver that is currently installed) seçin .

6.Yazıcıyı paylaşıp paylaşmayacağınızı seçin ve ardından bunu varsayılan yazıcı(default printer) yapmak isteyip istemediğinizi seçin .

7.Yazıcınızı hatasız bir şekilde başarıyla kurdunuz.
Yöntem 2: FileRepository dosyalarını çalışan bir makineden kopyalayın
1.Aynı sürücü doğru şekilde yüklenmiş (çalışan) çalışan bir makineye gidin.
2. Windows Tuşu + R tuşlarına basın, ardından “ regedit ” yazın ve (regedit)Kayıt Defteri Düzenleyicisi'ni(Registry Editor) açmak için enter tuşuna basın .

3. Şimdi kayıt defteri düzenleyicisinde(registry editor) aşağıdaki konuma gidin :
HKLM\System\CurrentControlSet\Control\Print\Environments\Windows NT x86\Drivers\Version-3\

4. Sorun yaşadığınız yazıcı sürücüsünün(printer driver) alt anahtarını bulun, Üzerine tıklayın ve (Click)kayıt defteri düzenleyicisinde(registry editor) sağ sütunda “ InfPath ” öğesini arayın . Bulduktan sonra yolu not edin.
5.Sonra C:\Windows\System32\DriverStore\FileRepositoryInfPath içinde belirtilen klasörü bulun .

6.FileRepository klasörünün(FileRepository folder) içeriğini bir USB flash sürücüye kopyalayın.
7.Şimdi Hata 0x00000057(Error 0x00000057) veren bilgisayara gidin ve C:\Windows\System32\DriverStore\FileRepository.
8.Klasör boşsa bu, yazıcı sürücüsü yüklemenizin(printer driver installation) başarısız olduğu anlamına gelir. Ardından, klasörün tam sahipliğini alın.
9.Son olarak, USB flash sürücüdeki içeriği bu klasöre kopyalayın.
10.Sürücüyü yeniden yüklemeyi deneyin ve Yazıcı Yükleme Hatası 0x00000057'yi düzeltip düzeltemeyeceğinizi görün.(Fix Printer Installation Error 0x00000057.)
Yöntem 3: Yazıcıyı ve Sürücüleri(Printer and Drivers) manuel olarak yeniden yükleyin
1.Windows Tuşu + R tuşlarına basın, ardından “ services.msc ” yazın ve enter tuşuna basın.

2. Yazdırma Biriktiricisi hizmetini bulun(Print Spooler service) , ardından sağ tıklayın ve Durdur'u(Stop) seçin .

Windows Key + R tuşlarına basın, ardından printui.exe /s /t2 yazın ve enter tuşuna basın.
4.Yazıcı Sunucusu Özellikleri (Printer Server Properties) penceresinde(window search) bu soruna neden olan yazıcıyı arayın.
5.Sonra, yazıcıyı kaldırın ve sürücüyü kaldırmak için onay istendiğinde, evet'i seçin.

6. Şimdi tekrar services.msc'ye gidin ve Yazdırma Biriktiricisi'ne(Print Spooler) sağ tıklayın ve Başlat'ı seçin .(Start.)
7.Son olarak, Yazıcıyı(Printer) yeniden yüklemeyi deneyin .
Yöntem 4: Yazdırma Yönetimi'nden(Print Management) yerel sunucu ekle(Add)
1. Windows Tuşu + R tuşlarına basın, ardından MMC yazın ve (MMC)Microsoft Yönetim Konsolu'nu(Microsoft Management Console.) açmak için enter tuşuna basın .
2.Sonra, Dosya'ya tıklayın ve ardından Add/Remove Snap-in seçin .

3.Ardından aşağıdaki seçimleri yapın:
Yazdırma Yönetimi> Yerel sunucu ekle> Bitir> Tamam'a tıklayın

4. Şimdi Yazdırma Sunucusunu(Print Server) genişletin, ardından Yerel sunucuyu(Local server) ve son olarak Sürücüler (Drivers)öğesini tıklayın(Click) .

5. Sorun yaşadığınız sürücüyü bulun ve silin.(delete it.)
6. Yazıcıyı yeniden yükleyin ve Yazıcı Yükleme Hatası 0x00000057'yi( Fix Printer Installation Error 0x00000057.) Düzeltebilmelisiniz .
Yöntem 5: Sürücü dosyalarını yeniden adlandırın
1.Windows Tuşu + R tuşlarına basın, ardından “ %systemroot%\system32\driverstore ” yazın ve enter tuşuna basın.
2.Sonra, aşağıdakileri yeniden adlandırdığınızdan emin olun:
infcache.1 infpub.dat infstor.dat infstrng.dat

3. Bu dosyaları yeniden adlandıramıyorsanız, yukarıdaki dosyaların sahipliğini almanız gerekir.
4.Son olarak, yazıcı sürücülerini yeniden yüklemeyi deneyin.
İşte bu, Yazıcı Yükleme Hatasını 0x00000057'yi(Fix Printer Installation Error 0x00000057) başarıyla düzelttiniz , ancak bu gönderiyle ilgili hala herhangi bir sorunuz varsa, yorum bölümünde onlara sormaktan çekinmeyin.
Related posts
Windows Store Error Code 0x8000ffff [Çözüldü]
Fix Printer Installation Error 0x000003eb
Thread Stuck Device Driver Error'de Windows 10'de [Çözüldü]
Fix Windows Could değil Complete kurulum [çözüldü]
Fix MSVCR120.dll Windows 10 eksik [çözüldü]
Windows yazıcıya bağlanamıyor [Çözüldü]
Action Center Windows 10'da çalışmıyor [Çözüldü]
Windows 10 Setup Error code 0x80070006
Resim Boot Disk Has Been Detected veya Başarısız Disk Has [çözüldü]
Fix Windows 10 USB'den önyükleme yapmaz [Çözüldü]
Display driver yanıt vermiyor ve hata kurtarıldı [çözüldü]
Fix Computer'iniz Low'dur, Hafıza uyarısı [Çözüldü]
Windows Update Veritabanı Yolsuzluk Hatası [Çözüldü]
[ÇÖZÜLDÜ] uç nokta eşleyicisinden kullanılabilecek başka uç nokta yok
Windows 10 içinde Mouse Pointer Lags [çözüldü]
PC'niz internet hatasına bağlı değil [Çözüldü]
Airplane Mode Windows 10 olarak kapatılmadan [çözüldü]
Windows 10 içinde Fix Ethernet Çalışmıyor [Çözüldü]
USB Bağlantı Noktaları Windows 10'da Çalışmıyor [ÇÖZÜLDÜ]
Dizin adı geçersiz hata [ÇÖZÜLDÜ]
