Yeni Bir E-posta Adresine Geçmenin En İyi Yolu
Sonunda vazgeçtiğiniz eski bir prodigy.net veya aol.com e-posta adresiniz(email address) var mı? Veya birkaç yıldır bir kolej veya üniversite (college or university) e-posta adresi(email address) kullanıyorsunuz ve mezun olmadan önce kalıcı bir e-posta adresine geçmek mi istiyorsunuz? (email address)Ya da belki İnternet hizmetine kaydolduğunuzda, (Internet service)cox.net veya comcast.net(cox.net or comcast.net) gibi bir ISP e-posta adresi(email address) kullandınız mı?
Durum ne olursa olsun, yeni bir e-posta adresine geçmek, özellikle yeni e-posta (email address)servis sağlayıcınızda(service provider) saklamak istediğiniz binlerce e-postanız varsa, önemsiz değildir .
Kendiniz yapmak için zamanınız yoksa, daha önce yazdığım YippieMove adlı , 15 ABD doları ücret alan, ancak tüm e-postalarınızı Hotmail'den (Hotmail)Gmail'e veya Yahoo(Gmail or Yahoo Mail) gibi bir hizmet sağlayıcıdan(service provider) diğerine aktaracak bir hizmeti kullanabilirsiniz. Gmail'e (Gmail)posta vb .
Bazı insanlar için bu yöntemin buna değer olduğunu düşünsem de, çoğu insan bunu kendileri yapabilir ve her şeyi istedikleri gibi yapılandırabilir. Bu makalede, herhangi bir e-posta servis sağlayıcısından (service provider)Gmail veya Outlook'a(Gmail or Outlook) geçiş hakkında konuşacağım , çünkü bunlar muhtemelen şu anda en iyi ikisi.

Kendinizi bir e-posta hizmetinden(email service) diğerine taşımak için yapılması gerekenlerin genel taslağı :
- (Setup)Gmail veya Outlook(Gmail or Outlook) ile yeni e-posta kurun
- (Import)Eski e-postayı yeni e-posta hizmetine (email service)aktar
- (Forward email)E-postayı eski sağlayıcıdan yeni sağlayıcıya ilet
- (Setup rule)Eski e-posta adresini(email address) otomatik olarak yanıtlamak için kurulum kuralı
- (Email)Tüm kişilere yeni e- posta adresiyle e-posta gönderin(email address)
- (Update)Eski e-posta adresini(email address) kullanan tüm çevrimiçi hesapları güncelleyin
Yeni E-posta Hesabı Kur
Yeni bir e-posta hesabı(email account) oluştururken iki şeyi doğru seçtiğinizden emin olmanız gerekir: e-posta sağlayıcısı(email provider) ve e-posta adresiniz(email address) . 5 yıl içinde kaybolabilecek veya sizi zorlayabilecek bir e-posta sağlayıcısı seçmeyin. (email provider)Bu, bir kolejden/üniversiteden, İnternet Servis Sağlayıcınızdan(Internet Service Provider) veya şirket e-(company email) postanızdan gelen bir e-postayı kullanmayın .
Önerilerim Gmail ve Outlook(Gmail and Outlook) çünkü diğer hizmet sağlayıcıların eşleştiremeyeceği harika özelliklere sahipler. Örneğin, bir Gmail hesabıyla(Gmail account) , ayrıca bir Google hesabınız(Google account) vardır ve bu nedenle doğrudan Gmail'den(Gmail) görüntülü sohbet edebilirsiniz . Google ayrıca, Gmail e-postanızı(Gmail email) otomatik olarak tarayabilen ve size uçuşlar, paketler vb. hakkında bilgi veren Google Asistan'a da sahiptir. (Google)Outlook.com ile Skype'ı doğrudan web arayüzünden kullanabilirsiniz.
Dikkatlice düşünülmesi gereken ikinci husus, e-posta adresiniz(email address) için seçtiğiniz addır . Bu günlerde, mümkünse adınızı e-posta adresiniz(email address) olarak kullanmak en iyisidir . thegrandman2010@gmail.com veya shedevillove99@outlook.com gibi korkunç adlar kullanmayın. Yeni bir e-posta adresine(email address) geçtiğinizde , muhtemelen onu çok uzun süre saklamak isteyeceksiniz, bu yüzden iyi bir isim seçin.
Eski E-postayı İçe Aktar
Sonraki adım, tüm eski e-postalarınızı Gmail veya Outlook'a(Gmail or Outlook) aktarmaktır . Bu, günümüzde çoğu e-posta sağlayıcısının desteklediği POP3 erişimini(POP3 access) gerektirir , ancak değilse, muhtemelen tüm eski e-postalarınızı taşıyamayacaksınız. E-postaları manuel olarak girebilir ve iletebilirsiniz, ancak muhtemelen yalnızca önemli şeyler.
E-postalarınızın tümü Outlook'un(Outlook) masaüstü sürümündeyse, Gmail hesabınızı (Gmail account)IMAP kullanarak Outlook'a(Outlook) ekleyerek ve ardından yerel klasörleri Outlook'taki (Outlook)Gmail klasörlerine sürükleyip bırakarak tüm PST dosyanızı (PST file)Gmail'e(Gmail) aktarabilirsiniz . Adım adım talimatlar için bu ayrıntılı kılavuza göz atın.(detailed guide)
Artık e-posta sağlayıcınız (email provider)POP3 erişimini(POP3 access) destekliyorsa , e-postanızı Gmail'e(Gmail) almak gerçekten çok kolay . Farklı sağlayıcılardan e-postaların Gmail'e(Gmail) nasıl aktarılacağını açıklayan ayrıntılı bir kılavuz yazdım .
Outlook.com kullanıyorsanız , işlem de çok kolaydır. Giriş(Log) yapın, sağ üstteki dişli simgesine tıklayın ve ardından Seçenekler'e(Options) tıklayın . Devam edin ve E-posta hesaplarını içe aktar(Import email accounts) 'ı tıklayın .
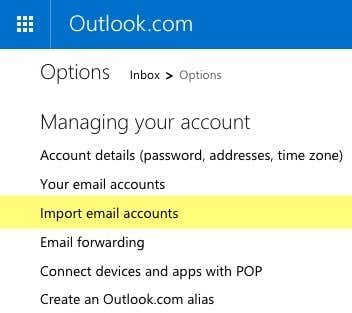
Google , Yahoo veya diğer e-posta servis sağlayıcılarından(service provider) birini seçebilirsiniz . Temel olarak(Basically) , hesaba bağlanmak için tek yapmanız gereken e-posta adresinizi ve şifrenizi girmek. (email address and password)Sağlayıcınız standart olmayan bağlantı noktaları vb. kullanıyorsa , e-posta sunucusu bilgilerini(email server information) manuel olarak girmek için Gelişmiş seçeneklere(Advanced options) de tıklayabilirsiniz .

Eski e-postaları Gmail ve Outlook'a(Gmail and Outlook) aktarmak için bu kadar . İçeri aktarılması gereken binlerce e-postanız varsa, eski e-postalarınızın görünmesinin birkaç gün sürebileceğini unutmayın.
Eski E-postayı İlet
Gmail ve Outlook.com'da(Gmail and Outlook.com) e-posta içe aktarmayı ayarlarken , eski e-posta adresinize(email address) gelen yeni e-postaların büyük olasılıkla otomatik olarak içe aktarılacağını ve böylece yönlendirmeyi ayarlamanız gerekmediğini unutmayın. Gmail söz konusu olduğunda, yalnızca 30 gün boyunca yeni e-postaları içe aktarır, bu noktadan sonra eski e-postada otomatik yönlendirmeyi manuel olarak açmanız gerekir.
Gmail'den(Gmail) ayrılıyorsanız , Ayarlar'a gidip (Settings)Forwarding and POP/IMAP sekmesine tıklayarak yönlendirmeyi kolayca etkinleştirebilirsiniz .
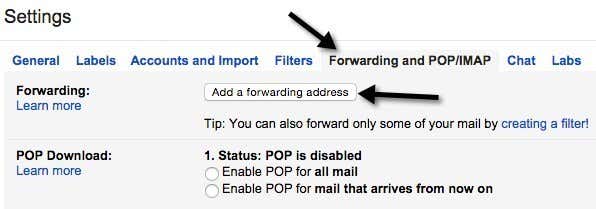
Bir yönlendirme adresi ekle(Add a forwarding address) düğmesini tıklayın ve yeni e-posta adresinizi(email address) girin . Her şeyin iletilmesini istemiyorsanız , düğmenin altındaki filtre oluşturma bağlantısını tıklayın.(creating a filter link)
Outlook.com'dan(Outlook.com) ayrılıyorsanız , Seçenekler'e(Options) gidin ve ardından yönlendirme adresini girmek için E-posta iletme'ye tıklayın.(Email forwarding)

Yine, yeni e -posta sağlayıcınıza(email provider) yeni e-postaların aktarıldığını görmüyorsanız, bunu yalnızca eski e-posta sağlayıcınızda(email provider) yapmanız gerekir .
Otomatik Yanıtı Ayarla
Ardından, eski e-posta adresinizde(email address) herkese bu e-posta adresinin(email address) yakında devre dışı bırakılacağını söyleyen bir otomatik yanıt veya tatil yanıtı ayarlamak istiyorsunuz.(auto-reply or vacation reply)
Gmail'de(Gmail) bunu Ayarlar'a giderek ve ardından (Settings)Genel sekmesinde(General tab) aşağı kaydırarak yapabilirsiniz . Orada Tatil yanıtlayıcı(Vacation responder) bölümünü göreceksiniz .
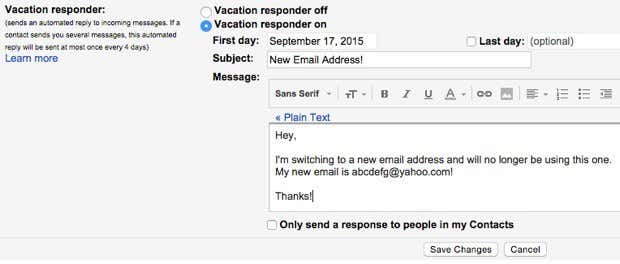
Açın, bir İlk gün seçin, (First day) Son gün( Last day) için hiçbir şeyi kontrol etmeyin ve ardından bir konu ve e-posta gövdesi(subject and email body) yazın . Mesajın yalnızca Google'da(Google) kayıtlı kişilerinize gönderilmesini istiyorsanız alttaki kutuyu da işaretleyebilirsiniz .
Outlook.com'da Seçenekler'e gidin ve (Options)Hesabınızı Yönetme(Managing Your Account) altında Otomatik tatil yanıtları gönderme'ye(Sending automated vacation replies) tıklayın . Outlook.com hesabınızı(Outlook.com account) günlük olarak kullanmıyorsanız seçeneğin kaybolacağını veya kapatılacağını unutmayın .

Bir sonraki ekranda, tıpkı Gmail'deki(Gmail) gibi mesajınızı girebilirsiniz . Hesabı tamamen kapatmaya karar verene kadar otomatik yanıtı açık bırakırdım.
Tüm Çevrimiçi Hesapları Güncelle
Bu muhtemelen yeni bir e-posta adresine(email address) geçmenin en zor kısmıdır . Çevrimiçi olarak yaptığımız hemen hemen her şey , başlangıç noktası(starting point) olarak bir e-posta adresi(email address) gerektirir ve bu, birçok hesabı manuel olarak güncellemeniz gerektiği anlamına gelir.
Ne yazık ki, bu işin kolay bir yolu yok. Her siteyi tek tek incelemek ve (site one)e-posta adresini(email address) güncellemek için birkaç saat veya birkaç gün harcamanız gerekecek .
LastPass veya 1Password gibi bir şifre yöneticisi(password manager) kullanıyorsanız , saklanan her siteyi hızlıca gözden geçirebilir ve adresi güncelleyebilirsiniz. Hesaplarınızı takip etmek için herhangi bir sisteminiz yoksa, bir sonraki en iyi seçenek(best option) e-postanızı gözden geçirmek ve hangi sitelerin e-posta gönderdiğini görmektir.
Umarız(Hopefully) biraz planlama ve organizasyonla yeni bir (planning and organization)e-posta adresine(email address) geçebilir ve hiçbir şeyi mahvetmezsiniz! Herhangi bir sorunuz varsa, yorum yazmaktan çekinmeyin. Eğlence!
Related posts
Birinin E-posta Adresini Bulmanın En İyi 5 Yolu
Bir E-postanın Orijinal Konumunu IP Adresi Üzerinden Nasıl İzlenir
Kendi Kişiselleştirilmiş Etki Alanı E-posta Adresinizi Nasıl Oluşturursunuz?
Nasıl Detect Computer & Email Monitoring veya Spying Software
Hangi Do BCC and CC Mean? Basic Email Lingo'i anlama
PC or Mac'da bulmak için MAC Address and How nedir?
Kablosuz Erişim Noktası IP Adresi Nasıl Bulunur?
It kontrol etmek Uber Passenger Rating and How Nedir
Windows 11/10 PC'ye Statik IP Adresi Nasıl Atılır
Bir E-postanın Sahte, Sahte veya Spam Olduğu Nasıl Anlaşılır
10 Best Ways - Child Proof Your Computer
File No Extension ile Nasıl Açılır
E-posta Hesapları Bir ISS'den Başka Bir ISS'ye Nasıl Taşınır veya Aktarılır
E-posta Eklerini Bulut Depolamaya Otomatik Olarak Kaydetme
Firestick'te Nasıl Download and Install Peacock
Bir IP Adresi Çakışması Nasıl Onarılır
GIMP'te bir Transparent Background nasıl oluşturulur
Nasıl Discord üzerinde Mute Someone için
Bir Steam "Bekleyen İşlem" hatası nasıl düzeltilir
7 Quick Fixes Minecraft Keeps Crashing
