Yer İmlerini Firefox'tan Chrome'a Aktarın
Firefox'tan (Firefox)Google Chrome'a(Google Chrome) geçtiniz mi ? Öyleyse, muhtemelen tüm değerli yer işaretlerinizi ve muhtemelen iyi organize edilmiş Yer İşaretleri(Bookmarks) araç çubuğunuzu Chrome'a(Chrome) aktarmak istersiniz .
Tarayıcılar arasında yer imlerini aktarma işlemi oldukça basittir. Herhangi iki tarayıcı arasında yer imlerini aktarmak için aşağıdaki adımları hemen hemen uygulayabilirsiniz.
İlk olarak, yer imlerinizi Firefox'tan(Firefox) bir HTML dosyasına(HTML file) aktarmanız gerekir . Bunu yapmak için araç çubuğundaki Yer İmleri düğmesini tıklayın(Bookmarks button) .

Firefox'un(Firefox) en son sürümünde, bir raftaki kitaplara benzeyen yeni simgeye tıklamanız ve Yer(Bookmarks) İmleri'ni seçmeniz gerekir .

Ardından alttaki Tüm Yer İmlerini Göster'e tıklayın.(Show All Bookmarks)

CTRL + SHIFT + B klavye kısayoluna da basabileceğinizi unutmayın .
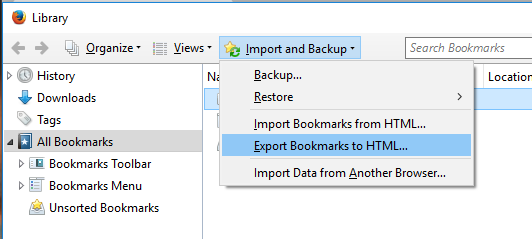
Bu, Tüm Yer İmleri seçili olarak Kitaplık penceresini(All Bookmarks) açacaktır . (Library window)İçe Aktar ve Yedekle'ye( Import and Backup) tıklayın ve ardından listeden Yer İmlerini HTML'ye Dışa Aktar'ı(Export Bookmarks to HTML) seçin .
Yer İmleri Dosyasını Dışa Aktar(Export Bookmarks File) iletişim kutusu(dialog box) görüntülenir. Dosya adı (File name)düzenleme kutusunda (edit box)HTML dosyası(HTML file) için bir ad belirtin ve dosyanızı kaydedeceğiniz konumu seçin. Kaydet'i (Save)tıklayın(Click) .
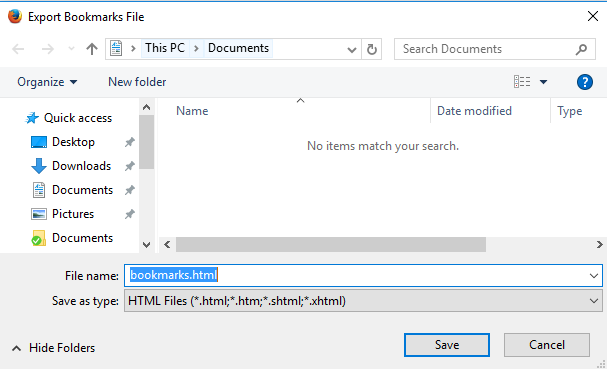
Firefox'u(Firefox) kapatın ve Google Chrome'u(Google Chrome) açın . Chrome penceresinin sağ(right corner) üst köşesindeki hamburger simgesine(hamburger icon) tıklayın , Yer İmleri'ne(Bookmarks) tıklayın ve menüden Yer İşareti yöneticisi'ni(Bookmark manager) seçin.

Yer İşareti Yöneticisi (Bookmark Manager) iletişim kutusunda(dialog box) , sağ üstteki dişli çark simgesini tıklayın ve ardından Yer işaretlerini içe aktar'ı( Import bookmarks) seçin .

Aç (Open) iletişim kutusu(dialog box) görüntülenir . Firefox yer imleri dosyanızı kaydettiğiniz konuma gidin . (Navigate)HTML dosyasını(HTML file and click) seçin ve Aç'ı(Open) tıklayın .
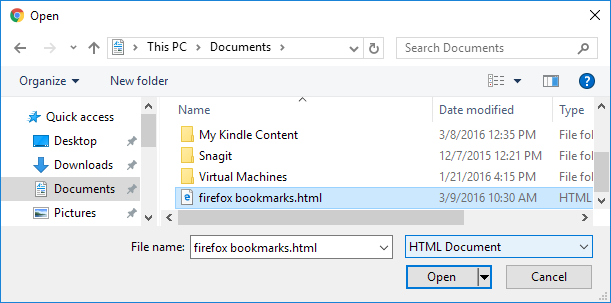
Firefox'taki(Firefox) yer imleri, Yer İmleri Çubuğu altındaki ( Bookmarks Bar)İçe Aktarılan(Imported) bir klasöre aktarılır .
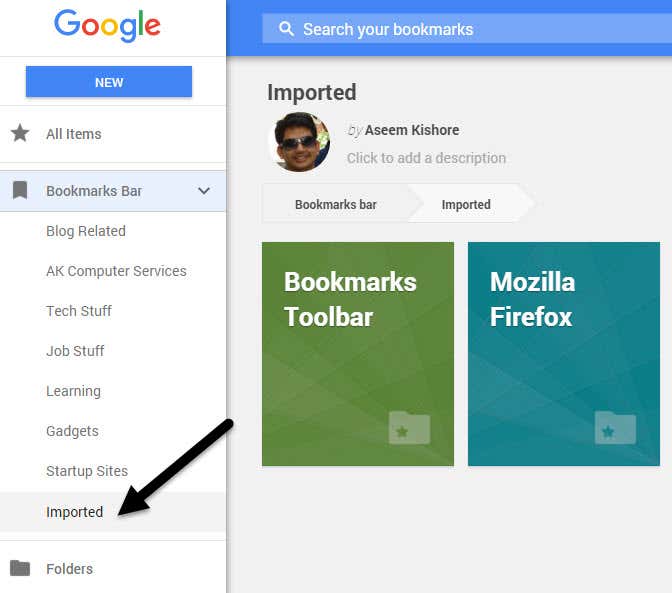
Imported'a(Imported) tıkladığınızda sağ tarafta(hand side) yer imlerini görebilirsiniz . Firefox'taki(Firefox) Yer İmleri(Bookmarks) araç çubuğu da İçe Aktarılan(Imported) klasörünün altına aktarılır .
Bu yer imlerinin doğrudan Chrome Yer İmleri(Chrome Bookmarks) araç çubuğunda olmasını istiyorsanız , klasörü soldaki listedeki Yer İmleri Çubuğu(Bookmarks Bar) öğesine sürükleyip bırakmanız yeterlidir.
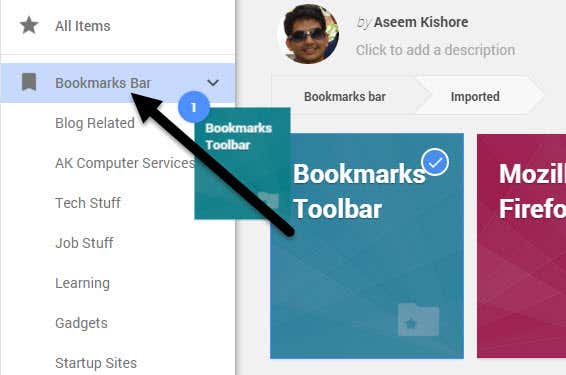
Firefox Yer İşaretleri(Firefox Bookmarks) araç çubuğundaki yer işaretleriniz artık Chrome Yer İşaretleri(Chrome Bookmarks) çubuğunda mevcuttur.
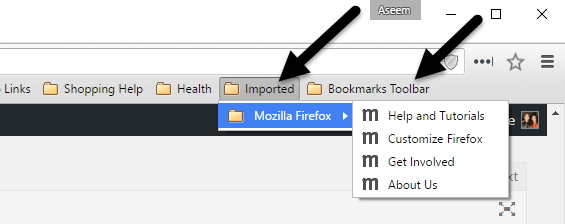
Chrome'da(Chrome) yer işaretleri araç çubuğu etkin değilse, tüm yer işaretlerinizi görmek için hamburger simgesini(hamburger icon) ve ardından Yer İşaretleri'ni(Bookmarks) tıklayabilirsiniz .
Artık Google Chrome'daki (Google Chrome)Firefox yer imlerinize erişebilirsiniz . Herhangi bir sorunuz varsa, yorum yapmaktan çekinmeyin. Eğlence!
Related posts
Firefox Monitor Review: Nedir ve What It Girişi Ayrıntıları korur nasıl
Chrome, Safari, Edge and Firefox'de kapalı bir Browser Tab'ü yeniden açma
Firefox Slow çalıştıran? 11 Ways hızlandırmak için
Firefox Eklentileri Nasıl Kullanılır
Firefox'ta Özel Tarama Nasıl Açılır
Nasıl Detect Computer & Email Monitoring veya Spying Software
Bir Steam "Bekleyen İşlem" hatası nasıl düzeltilir
Chrome içinde Yahoo Search arasında Rid Get Nasıl
Caps Lock'u Chromebook'de nasıl açılır veya kapatılır
10 Best Ways - Child Proof Your Computer
Spotify Louder and Sound Better nasıl olun
Discord Spoiler Tags Nasıl Kullanılır
Facebook'da Nasıl Find Birthdays
Twitch Name'inizi değiştirebilir misiniz? Evet, ama Be Careful
It kontrol etmek Uber Passenger Rating and How Nedir
Nasıl Discord üzerinde Mute Someone için
Nasıl Search Facebook Friends için Location, Job veya School tarafından
PC or Mobile gelen Roku TV yayınla nasıl
Nasıl Fix Disney Plus Error Code 83 için
Chrome, IE ve Firefox'ta Reklamlar Nasıl Engellenir/Kaldırılır
