Yıldız işaretinin arkasındaki Gizli Şifreleri herhangi bir yazılım olmadan ortaya çıkarın

Yıldız işaretinin arkasındaki Gizli Şifreleri herhangi bir yazılım olmadan ortaya çıkarın: (Reveal Hidden Passwords behind asterisk without any software: ) Hesaplarımıza veya web sitelerine giriş yapmak için bir şifre girdiğimizde, şifremizin yerine sadece bir dizi nokta veya yıldız işareti görürüz. Bunun arkasındaki asıl amaç, yanınızda veya arkanızda duran birinin(anyone one) şifrenizi aldatmasını engellemek olsa da, gerçek şifreyi görebilmemiz gereken zamanlar vardır. Bu, çoğunlukla uzun bir şifre girdiğimizde ve şifrenin tamamını tekrar yazmak zorunda kalmadan düzeltmek istediğimiz bazı hatalar yaptığımızda olur. Gmail gibi bazı siteler , girdiğiniz şifreyi görüntülemek için bir gösterme seçeneği(show option) sunar, ancak bazılarında böyle bir seçenek yoktur. Gizli şifreyi(hidden password) açığa çıkarmanın birkaç yolu:böyle bir durumda.

(Reveal Hidden Passwords)Yıldız işaretinin arkasındaki Gizli Şifreleri herhangi bir yazılım olmadan ortaya çıkarın
Not: Bir (Note:) şeyler(case something) ters giderse diye bir geri yükleme noktası(restore point) oluşturduğunuzdan emin olun .(Make)
Yöntem 1: Inspect Element'i kullanarak yıldız işaretinin arkasındaki Gizli Parolaları Göster(Method 1: Reveal Hidden Passwords behind asterisk using Inspect Element)
Herhangi bir sayfanın komut dosyasında küçük değişiklikler yaparak şifrenizi kolayca kaldırabilirsiniz ve bunun için herhangi bir yazılıma bile ihtiyacınız yoktur. Yıldız işaretinin arkasındaki gizli parolaları gizlemek veya ortaya çıkarmak için:
1.Şifrenizi girdiğiniz sayfayı açın ve şifrenizi ortaya çıkarmak istiyorsunuz.
2.Şimdi, bu giriş alanının komut dosyasını şifreyi görmemize izin verecek şekilde değiştirmek istiyoruz. Şifre alanını(password field) seçin ve üzerine sağ tıklayın. Tarayıcınıza bağlı olarak ' İncele ' veya ' Öğeyi (Inspect)İncele ' üzerine (Inspect Element)tıklayın .(Click)

3.Alternatif olarak, aynısı için Ctrl+Shift+I basın .
4. Pencerenin sağ tarafında sayfanın scriptini görebileceksiniz. Burada, şifre alanının (password field)kod kısmı(code part) zaten vurgulanacaktır.

5.Şimdi type=”password” üzerine çift tıklayın ve 'password' yerine ' text ' yazıp Enter'a basın.(text)

6. Girdiğiniz şifreyi noktalar veya yıldızlar yerine görebileceksiniz( will be able to see your entered password instead of the dots or asterisks) .

Bu, herhangi bir web tarayıcısında yıldız veya noktaların (****) arkasındaki Gizli Şifreleri(Reveal Hidden Passwords behind asterisk or dots) kolayca ortaya çıkarmanın en kolay yoludur , ancak şifreyi Android'de(Android) görmek istiyorsanız , aşağıda listelenen yöntemi izlemeniz gerekir.
Yöntem 2: Android için Inspect Element'i kullanarak Gizli Parolaları Göster(Method 2: Reveal Hidden Passwords using Inspect Element for Android)
Varsayılan olarak, Android'de (Android)Öğeyi İncele seçeneği(Inspect Element option) yoktur , bu nedenle Android cihazınızda(Android device) da aynısını yapmak için bu uzun yöntemi izlemeniz gerekir. Ancak cihazınıza girdiğiniz bir şifreyi gerçekten açığa çıkarmanız gerekiyorsa, verilen yöntemi izleyerek bunu yapabilirsiniz. Bunun için her iki cihazınızda da Chrome(Chrome) kullanmanız gerektiğini unutmayın .
1.Bunun için telefonunuzu USB(USB) üzerinden bilgisayarınıza bağlamanız gerekecektir . Ayrıca, telefonunuzda USB hata ayıklama etkinleştirilmelidir. (USB debugging)( USB debugging)USB hata ayıklamasını etkinleştirmek(enable USB debugging.) için telefonunuzdaki ayarlara ve ardından Geliştirici Seçeneklerine gidin.(Developer Options)

2. Telefonunuz bilgisayara bağlandığında, USB hata ayıklama iznine izin verin( allow the permission for USB debugging) .

3.Şimdi Chrome'da(Chrome) şifrenizi girdiğiniz ve ortaya çıkarmak istediğiniz sayfayı açın.
4. Bilgisayarınızda Chrome Web tarayıcısını(Chrome Web browser) açın ve(computer and type) adres çubuğuna chrome://inspect
5.Bu sayfada Android cihazınızı(Android device) ve açık sekmelerin detaylarını görebileceksiniz .

6. Parolanızı ortaya çıkarmak(reveal your password on.) istediğiniz sekmenin altındaki incele'ye(inspect) tıklayın .
7.Geliştirici araçları penceresi açılacaktır. Şimdi, bu yöntemde şifre alanı(password field) vurgulanmadığından, onu manuel olarak aramanız veya Ctrl+F basmanız ve bulmak için 'parola' yazmanız gerekecektir.

type=”password” üzerine çift tıklayın ve ardından ' password ' yerine ' text ' yazın . Bu, giriş alanının türünü değiştirecek ve şifrenizi görebileceksiniz.

9. Enter'a basın ve bu, herhangi bir yazılım olmadan yıldız işaretinin arkasındaki gizli şifreleri ortaya çıkaracaktır.(reveal hidden passwords behind asterisk without any software.)

Yöntem 3: Kaydedilmiş Şifreleri Chrome'da Göster(Method 3: Reveal Saved Passwords in Chrome)
Şifreleri ezberlemeyi sevmeyen ve bunun yerine kayıtlı şifreleri kullanmaya meyilli olanlarınız için, herhangi bir nedenle şifreyi kendiniz girmek zorunda kalırsanız, bu bir zorluk haline gelir. Bu gibi durumlarda, şifreyi öğrenmek için web tarayıcınızın(web browser) kayıtlı şifre listesine erişilebilir. Web tarayıcınızdaki (web browser)şifre yöneticisi(password manager) seçenekleri, üzerine kaydettiğiniz tüm şifreyi ortaya çıkaracaktır. Chrome(Chrome user) kullanıcısıysanız ,
1.Chrome web tarayıcısını açın ve(Chrome web browser and click) pencerenin sağ(right corner) üst köşesindeki üç noktalı menüyü tıklayın.(three-dot menu)
2.Menüden ' Ayarlar'ı(Settings) seçin.

3.Ayarlar penceresinde ' Şifreler'e(Passwords) tıklayın .
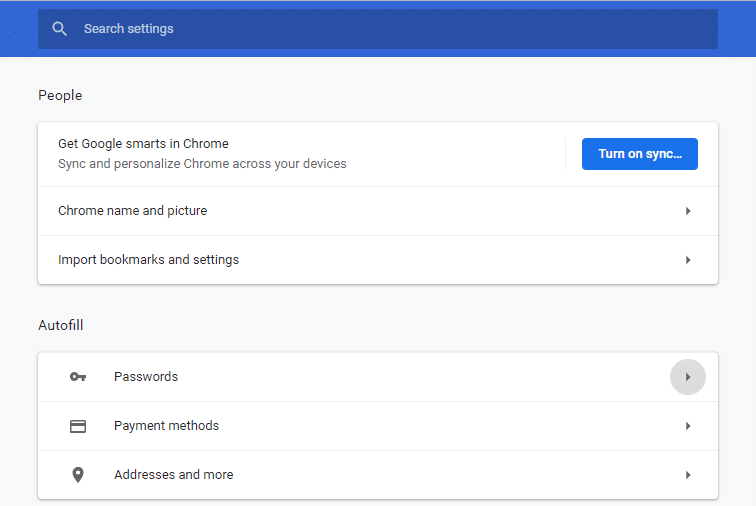
4.Kullanıcı adları ve web siteleri ile kayıtlı tüm şifrelerinizin listesini(list of all your saved passwords with usernames) görebileceksiniz .

5. Herhangi bir şifreyi ortaya çıkarmak için , şifre alanının yanındaki göster simgesine tıklamanız yeterlidir .( click on the show icon)
6. Devam etmek için istemde PC oturum açma parolanızı girin .(Enter your PC login password)

7.Gerekli şifreyi görebileceksiniz.
Yani bunlar, herhangi bir üçüncü taraf yazılımı indirmek zorunda kalmadan herhangi bir gizli şifreyi ortaya çıkarmak için kullanabileceğiniz birkaç yöntemdi. Ancak şifrelerinizi daha sık açıklama eğilimindeyseniz, bu yöntemler oldukça zaman alacaktır. Bu nedenle, daha kolay bir yol, özellikle bunu sizin için yapmaya adanmış uzantıları indirmek olacaktır. Örneğin, Chrome'daki (Chrome)ShowPassword uzantısı(ShowPassword extension) , herhangi bir gizli şifreyi yalnızca fareyle üzerine(mouse hover) gelerek ortaya çıkarmanıza olanak tanır . Ve yeterince tembelseniz, herhangi bir şifre girmek zorunda kalmadan kendinizi kurtarmak için bir şifre yöneticisi uygulaması indirin.(password manager app)
Önerilen:(Recommended:)
- E-postaları(Move Emails) bir Gmail Hesabından(Gmail Account) diğerine Kolayca Taşıyın
- Windows 10'da(Windows 10) Otomatik Güncelleştirmeleri Devre Dışı(Disable Automatic Updates) Bırakmanın 4 Yolu(Ways)
- Windows 10'da(Windows 10) Dokunmatik Ekranı(Touch Screen) Devre Dışı Bırak [KILAVUZ]
- (Set Maximum Volume) Windows 10'da(Windows 10) Maksimum Ses Sınırını Ayarlayın(Limit)
Umarım yukarıdaki adımlar yardımcı olmuştur ve artık herhangi bir yazılım olmadan yıldız işaretinin arkasındaki Gizli Parolaları kolayca Gösterebilirsiniz (Reveal Hidden Passwords behind asterisk without any software), ancak bu eğitimle ilgili hala herhangi bir sorunuz varsa, bunları yorum bölümünde sormaktan çekinmeyin.
Related posts
Windows, MACOS, iOS & Android'de View Saved WiFi Passwords'de Nasıl Yapılır?
Fix Hidden Attribute option grileşmiş
Nasıl Steam View Hidden Games için
4 Ways Windows 10'da View Saved WiFi Passwords'a
Google Chrome'dan Kayıtlı Şifreler Nasıl Dışa Aktarılır
3 Ways ila Combine Multiple Internet Connections
Fix Windows 10 Taskbar Değil Gizleme
Windows'ta Gizli ve Kayıtlı Parolalar Nasıl Bulunur?
[SOLVED] System ve Basınçlı Bellek 100% Disk Usage
3 Ways için Increase Dedicated VRAM olarak Windows 10
Windows 10'da Pinch Zoom Feature'yı devre dışı bırakın
Windows Services için Fix Host Process çalışma durdu
Fix High CPU Usage Service Host: Yerel sistem
Fix Windows device or resource ile iletişim kuramaz
Windows 10'da Gizli Video Düzenleyici Nasıl Kullanılır
task image'yı düzeltin ya da bozuksa
Bir Yazıcı Yok Zaman yazdırmak How
Fix USB Keeps Disconnecting and Reconnecting
Fix PC Won Nasıl POST Nasıl Yapılır
Fix Windows Update Error Code 0x80072efe
