Apple CarPlay Çalışmıyor Nasıl Onarılır
Güvenlik nedeniyle, araba kullanırken akıllı telefon kullanmak yasaktır ve ayrıca bazı ülkelerde yasalarca cezalandırılır. Artık önemli bir görüşmeye katılırken kendinizin ve başkalarının güvenliğini riske atmanıza gerek yok. Hepsi, sırasıyla Android OS(Android OS) ve iOS kullanıcıları için Google'dan (Google)Android Auto ve Apple'dan Apple CarPlay'in(Apple CarPlay) tanıtımı sayesinde . Artık cep telefonunuzu, müzik çalmanın ve navigasyon yazılımı kullanmanın yanı sıra arama yapmak ve almak için kullanabilirsiniz. Ancak, CarPlay aniden çalışmayı bırakırsa ne yaparsınız? (But, what do you do if CarPlay stops working suddenly?)Apple CarPlay'in(Apple CarPlay) nasıl sıfırlanacağını ve Apple CarPlay'in(Apple CarPlay) çalışmama sorununu nasıl düzelteceğinizi öğrenmek için aşağıyı okuyun.

Apple CarPlay Takılıyken(Fix Apple CarPlay) Çalışmıyor Nasıl Onarılır
(CarPlay)Apple'dan (Apple)CarPlay , esasen sürüş sırasında iPhone'unuzu kullanmanıza izin verir. iPhone'unuz ve arabanız arasında bir bağlantı oluşturur. Ardından araç bilgi-eğlence cihazınızda basitleştirilmiş iOS benzeri bir arayüz görüntüler. Artık buradan belirli uygulamalara erişebilir ve bunları kullanabilirsiniz. CarPlay komutları, iPhone'unuzdaki Siri uygulaması tarafından yönlendirilir . Sonuç olarak, CarPlay(CarPlay) talimatlarını iletmek için dikkatinizi yoldan ayırmanız gerekmez . Bu nedenle(Hence) , iPhone'unuzda belirli görevleri güvenli bir şekilde gerçekleştirmek artık mümkün.
Apple CarPlay'in Çalışmamasını Düzeltmek(Fix Apple CarPlay) için Gerekli Gereksinimler
CarPlay'in(CarPlay) çalışmamasını düzeltmeye başlamadan önce , Apple aygıtınız ve araba eğlence sisteminiz tarafından gerekli gereksinimlerin karşılanıp karşılanmadığını kontrol etmeniz akıllıca olacaktır. Öyleyse başlayalım!
Kontrol 1: Arabanız Apple CarPlay ile Uyumlu mu?(Check 1: Is your Car Compatible with Apple CarPlay)
Giderek artan araç markaları ve modelleri Apple CarPlay uyumludur. Şu anda CarPlay'i(CarPlay) destekleyen 500'den fazla araba modeli var .
CarPlay'i destekleyen arabaların listesini görüntülemek için resmi (the list of cars that supports CarPlay.)Apple web sitesini ziyaret edebilir ve kontrol edebilirsiniz .
Kontrol 2: iPhone'unuz Apple CarPlay ile Uyumlu mu?(Check 2: Is your iPhone Compatible with Apple CarPlay)
Aşağıdaki iPhone modelleri(iPhone models) Apple CarPlay ile uyumludur:
- iPhone 12, iPhone 12 Pro , iPhone 12 Pro Max ve iPhone 12 Mini
- iPhone SE2 ve iPhone SE
- iPhone 11 Pro Max , iPhone 11 Pro ve iPhone 11
- iPhone Xs Max , iPhone Xs ve iPhone X
- iPhone 8 Plus ve iPhone 8
- iPhone 7 Plus ve iPhone 7
- iPhone 6s Plus, iPhone 6s, iPhone 6 Plus ve iPhone 6
- iPhone 5s, iPhone 5c ve iPhone 5
Kontrol 3: Bölgenizde CarPlay Kullanılabilir mi?(Check 3: Is CarPlay Available in your Region)
CarPlay özelliği henüz tüm ülkelerde desteklenmemektedir . CarPlay'in desteklendiği ülke ve bölgelerin listesini görüntülemek için resmi (the list of countries and regions where CarPlay is supported.)Apple web sitesini ziyaret edebilir ve kontrol edebilirsiniz .
Kontrol 4: Siri özelliği Etkin mi?(Check 4: Is Siri feature Enabled)
(Siri)CarPlay özelliğinin çalışmasını istiyorsanız Siri etkinleştirilmelidir. İPhone'unuzdaki Siri(Siri) seçeneğinin durumunu kontrol etmek için aşağıda verilen adımları izleyin:
1. iOS cihazınızda Ayarlar'a(Settings) gidin .
2. Burada, gösterildiği gibi Siri ve Ara(Siri & Search) üzerine dokunun .

3. CarPlay(CarPlay) özelliğini kullanmak için aşağıdaki seçenekler etkinleştirilmelidir:
- “Hey Siri”yi Dinle(Listen for “Hey Siri”) seçeneği açık olmalıdır.
- Press Home/Side Button for Siri seçeneği etkinleştirilmelidir.
- Kilitliyken Siri'ye İzin Ver(Allow Siri When Locked) seçeneği açık olmalıdır.
Netlik için verilen resme bakın.

Ayrıca Okuyun: (Also Read:) Donmuş veya Kilitlenmiş iPhone Nasıl Onarılır(How to Fix iPhone Frozen or Locked Up)
Kontrol 5: Telefon Kilitliyken CarPlay'e İzin Verilir mi?(Check 5: Is CarPlay Allowed, When Phone is Locked)
Yukarıdaki ayarları sağladıktan sonra , iPhone'unuz kilitliyken CarPlay özelliğinin çalışmasına izin verilip verilmediğini kontrol edin. (CarPlay)Aksi takdirde kapanacak ve Apple CarPlay'in(Apple CarPlay) iOS 13 çalışmamasına veya Apple CarPlay'in(Apple CarPlay) iOS 14 çalışmamasına neden olacaktır. iPhone'unuz kilitliyken CarPlay'i(CarPlay) nasıl etkinleştireceğiniz aşağıda açıklanmıştır :
1. iPhone'unuzda Ayarlar Menüsüne gidin.(Settings )
2. Genel üzerine dokunun.(General.)
3. Şimdi, CarPlay'e dokunun.(CarPlay. )
4. Ardından, Arabanız'a dokunun .( Your Car.)

5. Kilitliyken CarPlay'e İzin Ver(Allow CarPlay While Locked ) seçeneğini açın.

Kontrol 6: CarPlay Kısıtlanmış mı?(Check 6: Is CarPlay Restricted)
CarPlay özelliği , çalışmasına izin verilmediyse çalışmaz. Bu nedenle, Apple CarPlay'in(Apple CarPlay) prize takılıyken çalışmamasını düzeltmek için , verilen adımları izleyerek CarPlay'in kısıtlanıp kısıtlanmadığını kontrol edin:(CarPlay)
1. Ana ekrandan (Home screen)Ayarlar(Settings) menüsüne gidin .
2. Ekran Süresi üzerine dokunun.( Screen Time. )
3. Burada, İçerik ve Gizlilik Kısıtlamaları'na( Content & Privacy Restrictions ) dokunun.
4. Ardından, İzin Verilen Uygulamalar'a dokunun.( Allowed Apps)
5. Verilen listeden CarPlay seçeneğinin açık olduğundan emin olun.
Kontrol 7: iPhone, Araç Bilgi ve Eğlence Sistemine bağlı mı?(Check 7: Is iPhone connected to Car Infotainment System)
Not: (Note:) Menü(Menu) veya seçenekler iPhone modeline ve araç bilgi-eğlence sistemine göre farklılık gösterebilir.
Kablolu bir CarPlay(wired CarPlay) kullanmak istiyorsanız ,
1. Aracınızda bir CarPlay USB bağlantı noktası arayın . Bir CarPlay veya akıllı telefon simgesi(CarPlay or smartphone icon) ile tanımlanabilir . Bu simge genellikle sıcaklık kontrol panelinin yanında veya orta bölmenin içinde bulunur.
2. Bulamazsanız , dokunmatik ekrandaki CarPlay logosuna(CarPlay logo) dokunmanız yeterlidir .
CarPlay bağlantınız kablosuz(wireless) ise ,
1. iPhone Ayarları'na(Settings) gidin .
2. Genel'e dokunun .( General.)
3. Son olarak, CarPlay'e dokunun.( CarPlay. )
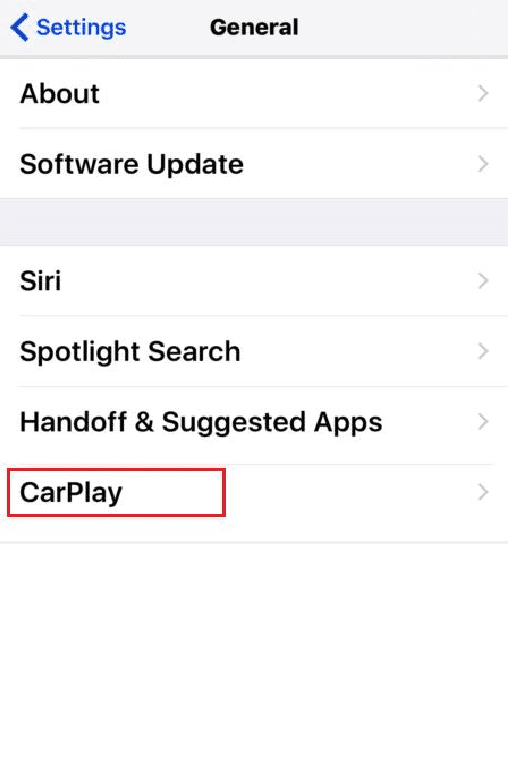
4. Kablosuz modda eşleştirmeyi deneyin.(pairing)
CarPlay özelliğinin sorunsuz çalışması için gerekli tüm gereksinimlerin karşılandığından ve iPhone'unuzda istenen özelliklerin etkinleştirildiğinden emin olduktan sonra CarPlay'i kullanmayı deneyin(CarPlay) . Apple CarPlay'in(Apple CarPlay) çalışmaması sorunuyla hala karşılaşıyorsanız, düzeltmek için aşağıda listelenen çözümleri uygulamaya geçin.
Yöntem 1: iPhone'unuzu ve Araç Bilgi ve Eğlence Sisteminizi yeniden başlatın(Car Infotainment System)
Daha önce iPhone'unuzda CarPlay'i(CarPlay) kullanabiliyorsanız ve aniden çalışmayı durdurduysa, iPhone'unuz veya araç bilgi-eğlence yazılımınız arızalı olabilir. Bunu, iPhone'unuzu yazılımdan yeniden başlatarak ve araç bilgi-eğlence sistemini yeniden başlatarak çözebilirsiniz.
iPhone'unuzu yeniden başlatmak için verilen adımları izleyin:
Side/Power + Volume Up/Volume Down düğmesini aynı anda basılı tutun .
2. Kapatmak için Kaydır(Slide to Power Off ) komutunu gördüğünüzde düğmeleri bırakın .
3. İşlemi başlatmak için kaydırıcıyı sağa (right)sürükleyin . (Drag)30 saniye bekleyin .(Wait)

Power/Side buttonApple Logosu(Apple Logo) görünene kadar basılı tutun . iPhone şimdi kendini yeniden başlatacak.
Arabanızda kurulu olan Bilgi ve Eğlence Sistemini(Infotainment System) yeniden başlatmak için kullanım kılavuzunda(user manual) verilen talimatları izleyin .
Bu cihazların her ikisini de yeniden başlattıktan sonra, Apple CarPlay'in(Apple CarPlay) prize takılıyken çalışmadığını kontrol etmek için iPhone'unuzda CarPlay'i kullanmayı deneyin.(CarPlay)
Ayrıca Okuyun: (Also Read:) iPhone 7 veya 8 Nasıl Kapatılmaz(How to Fix iPhone 7 or 8 Won’t Turn Off)
Yöntem 2: Siri'yi Yeniden Başlatın
Siri uygulamasındaki hata sorununu ortadan kaldırmak için Siri'yi(Siri) kapatıp tekrar açmak işi bitirmelidir. Verilen adımları uygulamanız yeterlidir :(Simply)
1. Ana ekranda (home screen)Ayarlar(Settings) simgesine dokunun .
2. Şimdi, gösterildiği gibi Siri ve Ara(Siri & Search) üzerine dokunun .

3. Hey Siri'ye İzin Ver(Allow Hey Siri) seçeneğini KAPATIN.
4. Bir süre sonra Hey Siri'ye İzin Ver(Allow Hey Siri ) seçeneğini AÇIN.
5. iPhone'unuz , sesinizin tanınması ve kaydedilmesi için art arda “ Hey Siri ” diyerek onu ayarlamanızı ister . Talimatlara göre yapın.
Yöntem 3: Bluetooth'u Kapatın(Turn Bluetooth Off) ve ardından Açın
Etkili bir Bluetooth iletişimi, iPhone'unuzda CarPlay'i(CarPlay) kullanmak için en önemli gereksinimlerden biridir . Bu, iPhone Bluetooth'unuzu(Bluetooth) araç Bilgi ve Eğlence Sisteminizin Bluetooth'una (System)bağlamayı(Bluetooth) gerektirir . Bağlantı sorunlarını çözmek için hem arabanızda hem de iPhone'unuzda Bluetooth'u yeniden başlatın . (Restart Bluetooth)Apple CarPlay'i(Apple CarPlay) nasıl sıfırlayacağınız aşağıda açıklanmıştır :
1. iPhone'unuzda Ayarlar( Settings ) menüsüne gidin.
2. Bluetooth'a dokunun.( Bluetooth.)

3. Bluetooth seçeneğini birkaç saniye KAPALI konuma getirin.
4. Ardından, Bluetooth bağlantısını yenilemek için AÇIN .(ON)
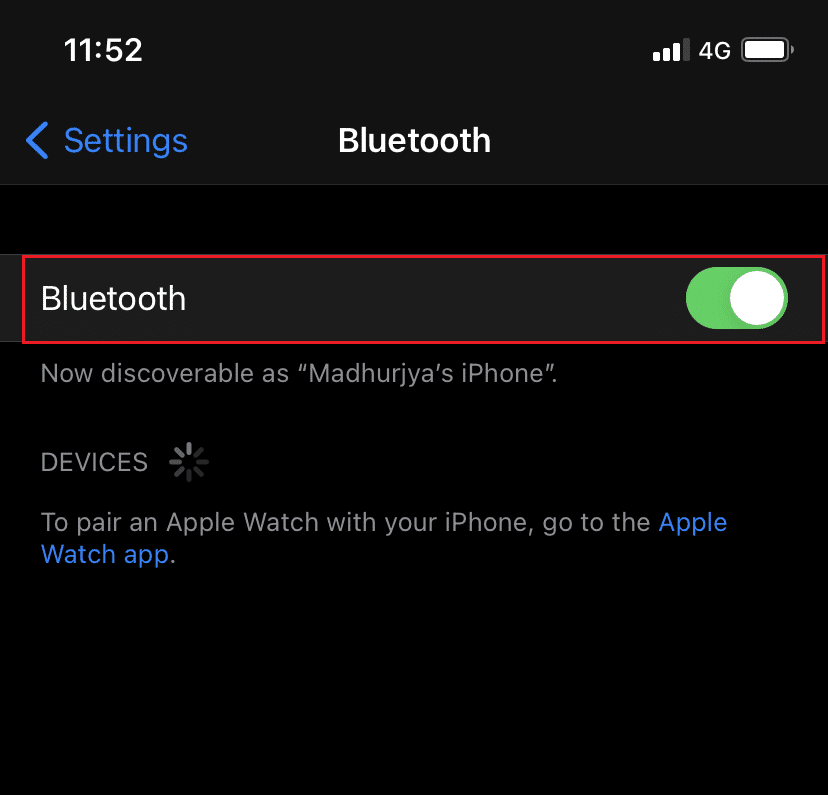
Yöntem 4: Etkinleştir ve ardından Uçak Modunu Devre Dışı Bırak(Disable Airplane Mode)
Benzer şekilde, iPhone'unuzun kablosuz özelliklerini yenilemek için Uçak Modu'nu açıp kapatabilirsiniz. (Airplane Mode)Apple CarPlay'in(Apple CarPlay) prize takılıyken çalışmamasını düzeltmek için şu adımları izleyin:
1. Ayarlar(Settings ) menüsüne gidin
2. Uçak Modu üzerine dokunun.(Airplane Mode.)
3. Burada, açmak için Uçak Modu'nu(Airplane Mode) AÇIK konumuna getirin. Bu, Bluetooth(Bluetooth) ile birlikte iPhone kablosuz ağlarını kapatacaktır .

4. Önbellek alanında biraz yer açmak için iPhone'u (Reboot the iPhone)Uçak(Airplane) modunda yeniden başlatın.
5. Son olarak, KAPALI duruma getirerek Uçak Modu'nu devre dışı bırakın.(Airplane Mode )
(Retry)iPhone'unuzu ve arabanızı yeniden eşleştirmeyi deneyin . Apple CarPlay'in(Apple CarPlay) çalışmadığını doğrulayın , sorun çözüldü.
Ayrıca Okuyun: (Also Read:) Windows 10'un iPhone'u Tanımamasını Düzeltin(Fix Windows 10 Not Recognizing iPhone)
Yöntem 5: Arızalı Uygulamaları Yeniden Başlatın(Malfunctioning Apps)
iPhone'unuzda yalnızca birkaç belirli uygulamada CarPlay sorunları yaşıyorsanız , bu, bağlantıda sorun olmadığı, ancak söz konusu uygulamalarla ilgili olduğu anlamına gelir. Etkilenen bu uygulamaların kapatılması ve yeniden başlatılması, Apple CarPlay'in(Apple CarPlay) çalışmama sorununu gidermeye yardımcı olabilir.
Yöntem 6: iPhone'unuzun eşlemesini kaldırın ve tekrar eşleştirin(Pair)
Yukarıda belirtilen çözümler söz konusu sorunu çözmeye yardımcı olmadıysa, bu yöntemde iki cihazın eşleşmesini kaldıracağız ve ardından onları eşleştireceğiz. Birçok kullanıcı bundan sık sık yararlandı, iPhone'unuz ile araç eğlence sistemi arasındaki Bluetooth bağlantısı bozuluyor. (Bluetooth)Apple CarPlay'i(Apple CarPlay) nasıl sıfırlayacağınız ve Bluetooth bağlantısını nasıl yenileyeceğiniz aşağıda açıklanmıştır:
1. Ayarlar( Settings ) uygulamasını başlatın.
2. AÇIK olduğundan emin olmak için Bluetooth'a( Bluetooth) dokunun .
3. Burada Bluetooth(Bluetooth) cihazlarının listesini görüntüleyebilirsiniz . Arabam(My Car ) , yani Araba Bluetooth'unuzu bulun(Locate) ve dokunun .
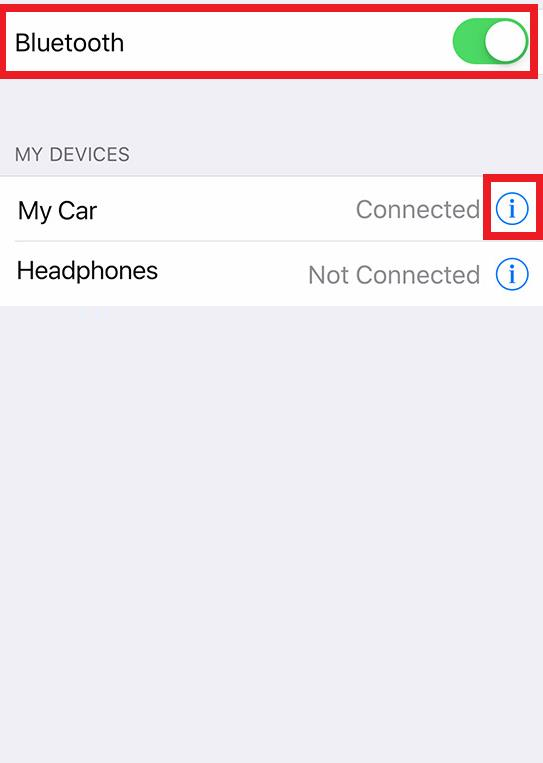
4. Yukarıda vurgulandığı gibi ( Bilgi) (Information)) i simgesine dokunun.(icon)
5. Ardından, ikisinin bağlantısını kesmek için Bu Cihazı Unut'a dokunun.( Forget This Device )
6. Eşleştirmeyi kaldırmayı onaylamak için ekrandaki komutları(onscreen prompts) izleyin .
7. CarPlay'i(CarPlay) kullanırken karışmamaları için iPhone'u diğer Bluetooth aksesuarlarıyla(other Bluetooth accessories) da eşleştirin .
8. iPhone'unuzdaki tüm kayıtlı Bluetooth aksesuarlarını eşleştirip devre dışı bıraktıktan sonra , Yöntem 1'de(Method 1.) açıklandığı gibi cihazı ve bakım sistemini yeniden başlatın.(reboot)

9. Bu cihazları tekrar eşleştirmek için Yöntem 3'te(Method 3) verilen adımları izleyin .
Apple CarPlay sorunu şimdiye kadar çözülmüş olmalıdır. Değilse, ağ ayarlarını sıfırlamak için bir sonraki düzeltmeyi deneyin.
Yöntem 7: Ağ Ayarlarını Sıfırla
(Network)iPhone'unuz ve CarPlay arasındaki bağlantıyı engelleyen ağla ilgili hatalar, (CarPlay)ağ ayarları sıfırlanarak düzeltilebilir. Bu, CarPlay'in(CarPlay) çökmesini tetikleyen mevcut ağ ayarlarını ve ağ hatalarını temizleyecektir . Ağ(Network) ayarlarını aşağıdaki gibi sıfırlayarak Apple CarPlay'i(Apple CarPlay) nasıl sıfırlayacağınız aşağıda açıklanmıştır:
1. iPhone Ayarlarına gidin(Settings)
2. Genel(General) üzerine dokunun .
3. Ardından, aşağıda gösterildiği gibi Sıfırla üzerine dokunun.(Reset)

4. Burada gösterildiği gibi Ağ ayarlarını sıfırla(Reset network settings) öğesini seçin .

5. İstendiğinde parolanızı girin.(passcode )
6. Onaylamak için tekrar Sıfırla(Reset) seçeneğine dokunun. Sıfırlama tamamlandığında, iPhone'unuz kendini yeniden başlatacak ve varsayılan ağ seçeneklerini ve özelliklerini etkinleştirecektir.
7. Wi-Fi ve Bluetooth(Enable Wi-Fi & Bluetooth) bağlantılarını etkinleştirin.
Ardından iPhone Bluetooth'unuzu(Bluetooth) aracınızın Bluetooth'u ile eşleştirin ve (Bluetooth)Apple CarPlay'in(Apple CarPlay) çalışmadığını doğrulayın .
Ayrıca Okuyun: (Also Read:) Apple Kimliği Güvenlik Soruları Nasıl Sıfırlanır(How to Reset Apple ID Security Questions)
Yöntem 8: USB Kısıtlı Modunu(USB Restricted Mode) Kapatın
USB Kısıtlı Modu , (USB Restricted Mode)iOS 11.4.1 ile başlatılan diğer ek özelliklerle birlikte piyasaya sürüldü ve iOS 12 modellerinde korundu .
- USB veri bağlantılarını(disables USB data links) belirli bir süre sonra otomatik olarak devre dışı bırakan yeni bir koruma mekanizmasıdır .
- Bu, mevcut ve olası donanım tabanlı kötü amaçlı yazılımların iOS parolalarına erişmesini önlemeye yardımcı olur.
- Bu, Apple tarafından , Lightning bağlantı noktaları aracılığıyla iPhone parolalarını kırmak için USB aygıtlarını kullanan parola korsanlarından iOS kullanıcı verilerini korumak için geliştirilen gelişmiş bir koruma katmanıdır(enhanced layer of protection) .
Sonuç olarak, hoparlör yuvaları, USB(USB) şarj cihazları, video adaptörleri ve CarPlay gibi Lightning tabanlı gadget'larla iOS cihaz uyumluluğunu sınırlar . Özellikle kablolu bir bağlantı kullanırken Apple CarPlay'in(Apple CarPlay) çalışmaması gibi sorunları önlemek için USB Kısıtlı Mod(USB Restricted Mode) özelliğini devre dışı bırakmak en iyisidir.
1. iPhone Ayarlarını açın.(Settings.)
2. Menüyü aşağı kaydırın ve Dokunmatik Kimlik ve Parola(Touch ID & Passcode ) veya Yüz Kimliği ve Parola'ya dokunun( Face ID & Passcode)
3. İstendiğinde şifrenizi girin. (passcode)Verilen resme bakın.

4. Ardından, Kilitliyken Erişime İzin Ver( Allow Access When the Locked ) bölümüne gidin.
5. Burada, USB Aksesuarları'nı(USB Accessories) seçin . Bu seçenek varsayılan olarak KAPALI olarak ayarlanmıştır; bu, (OFF, )USB Kısıtlı Modunun(USB Restricted Mode) varsayılan olarak etkinleştirildiği anlamına gelir .

6. AÇMAK ve USB Kısıtlı Modunu( USB Restricted Mode.) devre dışı bırakmak için USB Aksesuarları anahtarını değiştirin.(USB Accessories)
Bu, Lightning tabanlı aksesuarların iPhone kilitliyken bile sonsuza kadar çalışmasına izin verir.
Not:(Note:) Bunu yapmak, iOS cihazınızı güvenlik saldırılarına maruz bırakır. Bu nedenle(Hence) , CarPlay'i kullanırken USB Kısıtlı Modunu devre dışı bırakmanız, ancak CarPlay(CarPlay) artık kullanılmadığında (USB Restricted Mode)yeniden(CarPlay) etkinleştirmeniz önerilir .
Yöntem 9: Apple Care ile iletişim kurun
Yukarıda belirtilen yöntemlerden hiçbiri Apple CarPlay'in(Apple CarPlay) prize takılıyken çalışmamasını düzeltemezse , cihazınızı kontrol ettirmek için Apple Destek(Apple Support ) ile iletişime geçmeniz veya Apple Care'i ziyaret etmeniz gerekir.(Apple Care)
Sık Sorulan Sorular (SSS)(Frequently Asked Questions (FAQ))
S1. Apple CarPlay'im neden donuyor?(Q1. Why does my Apple CarPlay freeze?)
Apple CarPlay'in(Apple CarPlay) donmasının bazı yaygın nedenleri şunlardır :
- iPhone'un Depolama(Storage Space) Alanı dolu
- Bluetooth bağlantı sorunları
- Eski iOS veya CarPlay Yazılımı
- Arızalı Bağlantı Kablosu
- USB Kısıtlı Modu etkinleştirildi
S2. Apple CarPlay'im neden sürekli kesiliyor?(Q2. Why does my Apple CarPlay keep cutting out?)
Bu, Bluetooth(Bluetooth) bağlantısı veya hatalı bir kablo sorunu gibi görünüyor .
- Bluetooth ayarlarını kapatıp açarak yenileyebilirsiniz . Bu, bu sorunu düzeltmeye yardımcı olabilir.
- Alternatif olarak, takılıyken Apple CarPlay'in(Apple CarPlay) çalışmamasını düzeltmek için bağlanan USB kablosunu değiştirin.(USB)
S3. Apple CarPlay'im neden çalışmıyor?(Q3. Why is my Apple CarPlay not working?)
Apple CarPlay'iniz(Apple CarPlay) çalışmayı durdurduysa, bunun nedeni aşağıdakiler gibi birkaç neden olabilir:
- iPhone güncellenmedi
- Uyumsuz veya arızalı bağlantı kablosu
- Bluetooth bağlantı hataları
- Düşük iPhone pili
Tavsiye edilen:(Recommended:)
- iPhone Donmuş veya Kilitli Nasıl Onarılır(How to Fix iPhone Frozen or Locked Up)
- Çalma Listeleri iPhone, iPad veya iPod'a Nasıl Kopyalanır?(How to Copy Playlists to iPhone, iPad, or iPod)
- iPhone'da SIM Kart Takılı Değil Hatasını Düzeltin(Fix No SIM Card Installed Error on iPhone)
- Apple Virüs Uyarı Mesajı Nasıl Onarılır(How to Fix Apple Virus Warning Message)
Yararlı ve kapsamlı kılavuzumuzla Apple CarPlay'in çalışmama sorununu çözebildiğinizi(fix Apple CarPlay not working issue) umuyoruz . Hangi yöntemin işinize yaradığını bize bildirin. Herhangi bir sorunuz veya öneriniz varsa, bunları yorum bölümüne bırakın.
Related posts
Fix iTunes Keeps Opening kendi başına
5 Ways Mac Aç Fix Safari Wo n't için
Fix Bu Item Temporarily Unavailable Error'dir
Fix Mac Camera Nasıl Çalışmıyor
Fix Computer iPhone tanıma Değil
Fix AirPods iPhone'dan bağlantıyı kesme
Düzeltme iMessage veya FaceTime'da Oturum Açılamadı
Fix macOS Big Sur Problems (13 Issues Fixed)
Fix Snapchat Notifications Working değil (IOS & Android)
Fix Safari Bu Connection Özel Değildir
6 Ways için Fix MacBook Slow Startup
Fix MacBook Charger değil Working Issue
Fix iPhone Message Notification Çalışmıyor
Fix iTunes Error Code 5105, isteğiniz işlenemez
Fix Mac Bluetooth Nasıl Çalışmıyor
iPhone Depolama Dolu Sorununu Düzeltmenin 12 Yolu
AirPods Sıfırlanmıyor Sorunu Nasıl Onarılır
Fix AirPods Charging Issue değil
Facebook Eki Kullanılamıyor Hatasını Düzeltin
Fix One AirPod Louder Than diğeri
